Summary
Want to know how to restore iPhone from iCloud backup? This article shows you two methods on how to restore from iCloud backup, even without have to reset your iPhone.
Summary
Want to know how to restore iPhone from iCloud backup? This article shows you two methods on how to restore from iCloud backup, even without have to reset your iPhone.
How to restore from iCloud backup?
iCloud automatically and securely backs up your iPhone/iPad/iPod touch daily over Wi-Fi whenever your iOS device is connected to a power source. Once you plug it in, everything on iPhone is backed up quickly and efficiently. For example, iCloud stores your purchased Music, Apps, Books and Photo Stream, backs up your iPhone photos and videos in the Camera Roll, device settings, App data, home screen and App organization, messages and ringtones. It can even help you set up a new iOS device without losing any data on your old ones. Basically, it takes care of everything. The questions, it's not always easy to restore from iCloud backup. Even if you do know how, you probably gonna end resetting your iPhone. How to restore iPhone from iCloud Backup without reset? Continue to read this article and find the answer.
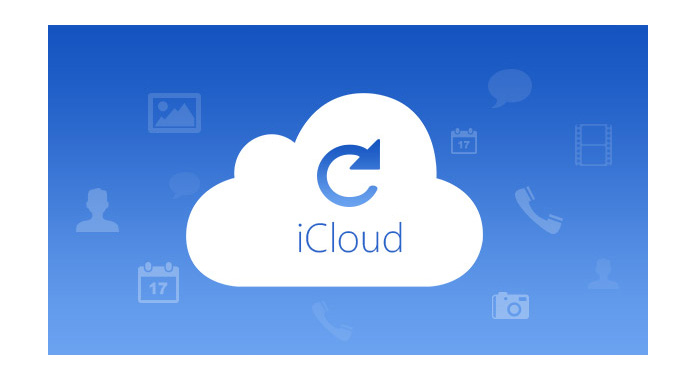
If you get a new iPhone/iPad/iPod touch, launch Setup Assistance to set up your new device > Tap Restore from iCloud Backup > Enter your Apple ID and password > Select the very iCloud backup file > Start to restore iCloud backup to the new iPhone.

If you intend to recover from iCloud backup to an used iPhone, you have to erase all content data files on your iPhone/iPad/iPod touch first and set it up as a new one, otherwise the recovered iCloud backup files will be duplications of some existing data files on your iPhone. Then restore all data files including Contacts, SMS, Photos, Media, etc. from iCloud backup to your iPhone, iPad, iPod touch.
It is noteworthy that the above-mentioned method requires a new iOS device and recovers all data files from an iCloud backup. However, if you just need to restore from an iCloud backup selectively, or want to restore from iCloud backup without reset your iPhone, we recommend a third-party tool, particularly iPhone Data Recovery, the tool to restore data fropm iCloud backup.
iCloud Data Recovery is a powerful Data Recovery tool to recover iCloud backup for Apple users. It allows you restore all your iPhone data files from your iCloud backup selectively and securely. You are allowed to scan and preview all data files before restoring from iCloud backup. You can use it to get back your lost photos or videos, recover mistakenly deleted text messages or restore notes and more. Now, let us show you the detailed steps of restoring iPhone/iPad/iPod touch from iCloud backup on PC. In addition, it supports iPhone 15/14/13/12/11/XS/XR/X/8/7/SE/6/5/4/3GS, iPad Pro, iPad Air 2/1, iPad mini 4/3/2/1, iPad 4/3/2/1, and iPod touch 2/1.
Step 1 Download and install iCloud Data Recovery
Download and install iCloud Data Recovery to your PC or Mac.
Step 2 Log in your iCloud Account
After installing, open up the application and choose Recover from iCloud Backup File, and then you need to log in your iCloud account with your Apple ID (iCloud password forgot?).

Step 3 Select and download iCloud backup files to computer
You will see your iCloud backup history when signing in to your iCloud. You are free to scan and view those iCloud backup files and choose the data files you want to restore from iCloud. And then, click the Download button to the right of your selected files.

Step 4 Restore from iCloud backup
Click the Recover button in the right corner of main interface. Wait for a few seconds, then you can see iCloud backup restored to your iPhone successfully. Now, you can get iCloud contacts, photos, videos, notes, etc., on your iPhone.
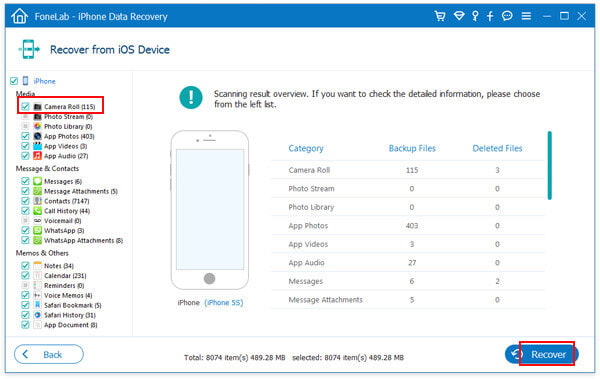
In order to restore from iCloud backup, make sure that you back up iPhone to iCloud. In fact, we suggest you to back up you important photos, contacts, notes, video and other data files from iPhone/iPad to iCloud regularly in order to restore them from iCloud to your iPhone later.
In this article, we have mainly showed you two methods to restore iPhone from iCloud backup. To sum up, you can choose to restore iPhone from iCloud backup on iOS devices directly, or restore from iCloud backup without reset. Still have more questions? Feel free to leave your comments down below.