When you connect your iPhone to computer with USB cable and run iTunes on the PC for syncing data, you will find a graph that shows the space usage. It is obvious that you are clear to know the categories, like audio, photos, and apps space, but do you notice the other space showed in the image? What is the other on my iPhone? Why they possess such a big space? Can you delete other data to free up your iPhone for more space? Many questions confuse you. This post will describe this issue about the other in your iPhone in details.
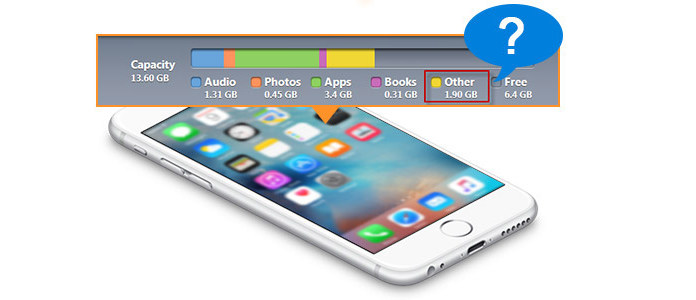
The details of other space in your iPhone are invisible. You can only view its space, but no detailed information. As you know, iTunes supports 8 standard files: Apps, Music, Movies, TV Shows, Podcasts, Books, Photos, and Info. Basically, apart from those visible categories in iTunes, the other capacity fails to be showed here can be called the other space. They include browser cache, mail cache, mail messages, mail attachments, Safari reading list, iTunes backup, game data, crud resulting from jailbreaking your iDevice, saved data files, notes, media, Printer drivers, language files, preference files, preference panes, etc.
An iOS device can store types of contents. What can "Other" store? According to Apple, "Other" can store data about "Settings", "Siri voices", "system data", and "cached files".
When you go to Settings > General > Storage & iCloud Usage, it gives you a breakdown in detail of the storage used by each app installed on your iPhone, but it doesn't offer the detailed information about the "Other" data. Here you can learn where to find "Other" data on your iPhone.
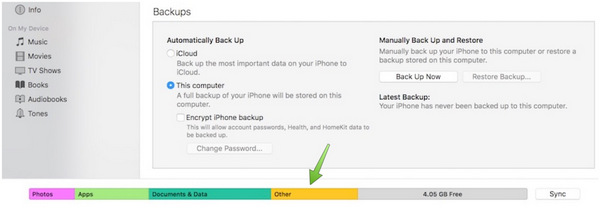
Step 1 Open iTunes on your computer. Connect your iOS device to your computer.
Step 2 In iTunes, select your iOS device on the top and then click on the Summary tab in the left-hand sidebar. You'll see a bar that shows how much storage your iOS content uses, divided by content type.
Step 3 Hover your mouse over a content type, like Other or Apps, to find more information as you can see in the screenshot above.
The other space comes more and more as you install more apps, listen to music and watch movies or videos with Wi-Fi. The cache or search history on your iPhone will pile up. And if you transfer files with some third-party tools to iPhone, your iPhone will recognize those transferred files as the other files, and surely put them in the other space. Sometimes, when you uninstall some apps, you may delete them incompletely, and still keep them in iPhone. For example, you may install an app for several times for upgrade, but when you delete it at the last time, you only delete it for one time, and the other data is still in your iPhone and the trash in it will increase gradually. And accordingly, the other space becomes bigger.
As your iPhone is full of the other data, you will find that your iPhone slows down heavily. And you will find no other space to store your taken photos, and favorite music. At this point, you need a way to speed up slow iPhone and free up iPhone for more imported files.
For those unwanted apps and games, you could uninstall games and apps from iPhone. For those imported videos or movies via third-party-tools, you can also delete videos from iPhone. And you could clear search history and cookies by opening your browser frequently to wipe it out. But for those invisible trash data, how do you find them that store in iPhone? It is a real headache. But you are able to solve this problem. The other memory in your iPhone can be deleted by tabbing Settings > General > Reset > Erase All Content and Setting on your iPhone. In this way, you can wipe out all the temporary files (cache, cookies, trash data, etc.). This way deletes things a lot, but does not clear any data from your iPhone. There will still be some other data on your iPhone, so you can go to erase all content and settings on iPhone permanently here. But before you get ready to delete all data, we recommend you to back up iPhone to Mac or computer just in case.
In an effort to remove "Other" data, here are steps to clear offline content. For the Music app on iPhone, songs are available for offline listening and it will increase the "Other".
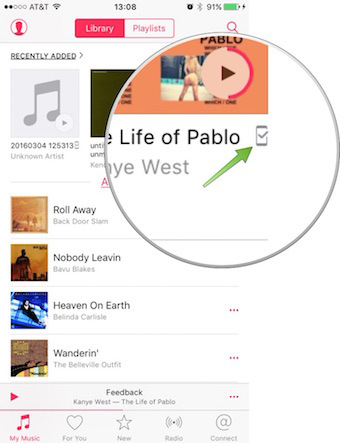
To remove unnecessary "Other" data to free up much space like music app cache, you can always see how much space has been taken up by going to Settings > General > Storage & iCloud Usage > Manage Storage > Music app. Beside the popular music app, videos, maps, and more can all be stored offline up to which applications you use.
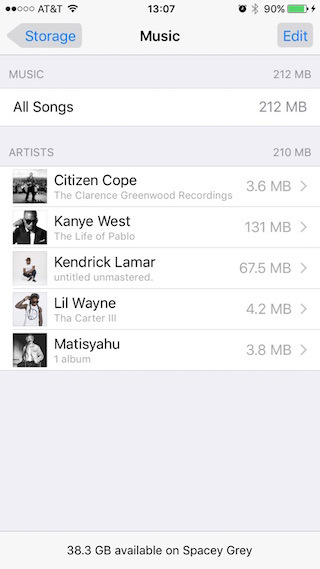
You can quickly clear the cache of iOS's Safari cache to decrease the "Other" space storage. You can Clear History and Website Data in Settings > Safari.
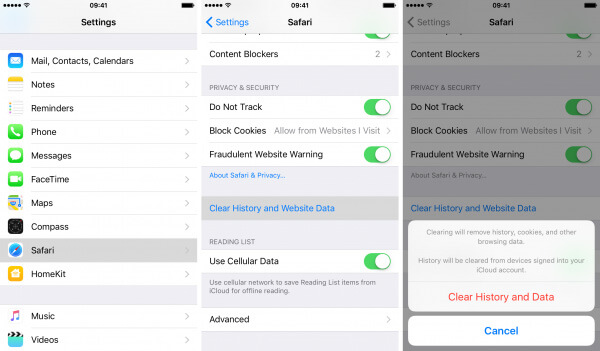
In addition, you can delete data that visited websites store on your iPhone by navigating to Settings > Safari > Clear History and Website Data.
You may need: What Is Other on Mac Storages
Depending on your iCloud Drive level, your iOS device may begin to store iCloud files to add the storage space of "Other". The storage on your iPhone is different. So when you are almost running out of storage, your device should automatically remove that cached data. Since many things are set automatically, it may fail to removed the cached. So, you can manually disable iCloud drive by going to Settings > iCloud > iCloud Drive and disabling it.
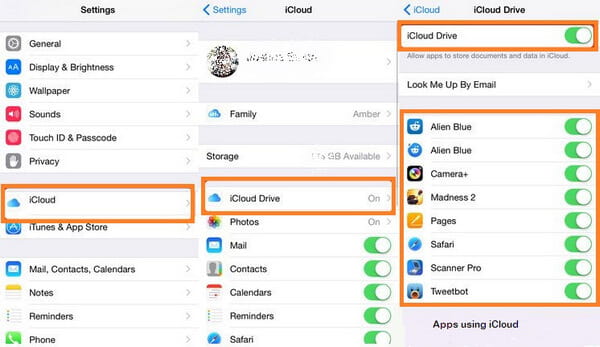
Last but not least, if all methods we referred above fail, you may have to reset iPhone/iPad to factory settings. Definitely, this method will Erase all content and settings on iPhone. But it can totally solve "Other" storage takes up much space. After you doing this, what you need is to add back your apps and other necessary files.
