Summary: Have the need to burn your MPEG4 video to DVD? Don't know which DVD burner you should choose? This post introduces you with the best DVD burner to help you create DVD disk, DVD folder and ISO file with your MPEG4 video.

Portable smart devices have taken the place of cameras to take video files. They save the video in the format of MPEG4. Burning these MPEG-4 files to a blank DVD must be a good way to keep them. If you want to convert MPEG-4 to DVD, Aiseesoft DVD Creator is the best MPEG-4 to DVD converter you can consider.
When you want to burn MPEG-4 to DVD, you can directly import multiple MPEG4 files to the program. The batch import function just shorts the time used for converting MPEG-4 to DVD. Once you load the MPEG4 files to the program, you can preview the MPEG-4 file or further edit the MPEG4 files for burning MPEG4 to DVD with better playback effect.
The MPEG-4 to DVD converter provides multiple effects for the MPEG4 files. You can also use the program to customize DVD menu, theme and template with MPEG files.
Before you start burning, launch the converter program – Aiseesoft DVD Creator. Also insert the blank DVD disc to the DVD drive.
Step 1 Load MPEG-4 files
Once you download and install the MPEG-4 to DVD Converter, you can click the "Add Files" to load MPEG-4 files.

Step 2 Edit MPEG-4 files
Check the MPEG-4 file you loaded and click Edit, you can add different video effects to the MPEG-4 file, trim and crop the MPEG-4 file as you want. Also you can add watermark to the MPEG-4 file before burning it to DVD. After that, click Save and close the window.

Step 3 Add Audio Track & Subtitle (optional)
Check the file then click Audio Track or Subtitle, you can add audio track, subtitles to the MPEG-4 file.
Step 4 Burn MPEG-4 to DVD
Click the Burn icon and you will begin to burn MPEG-4 to the DVD disc. If you don't have a blank DVD at hand, you can save it as ISO file or DVD Folder.
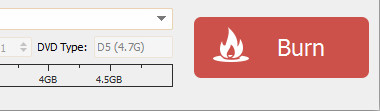
After you convert MPEG-4 videos to DVD, You can use the DVD Player to playback the videos of family time or wonderful journey with others now.