Motorola Xoom, armed with the advanced Android 3.0 Honeycomb operating system, is with a resolution of 1280×800. HD videos can be played perfected on Motorola Xoom so without doubt it is an ideal portable device for video playing.
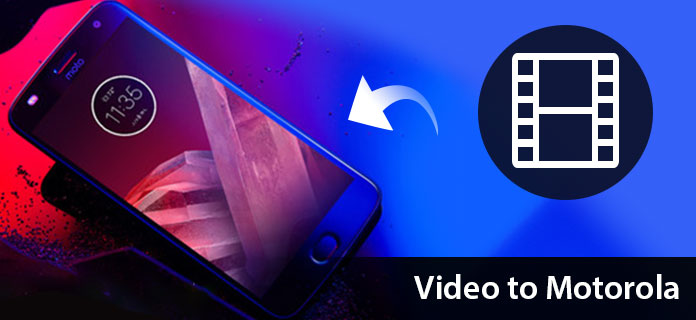
However, the Motorola Xoom does not support all video and audio formats by nature. According to the specifications, Xoom compatible formats including AAC, H.263, H.264, MP3, MPEG-4, ACC+ Enhanced, OGG, MIDI, AMR NB, AAC+, etc.
So if you want to enjoy other video files, like AVI, MKV, MOV, FLV, VOB, WMV, AVCHD, etc. on Xoom, you need the third-party Xoom Video Converter to help you convert your video to Xoom compatible formats. Here I recommend you the professional Aiseesoft Motorola Xoom Video Converter, which is the powerful video converting tool to convert any popular video files to Xoom. Please follow this guide to convert your video to Xoom.
Step 1 Download and install the Xoom Video Converter
First, please free download this Motorola Xoom Video Converter and install it on your computer.
Step 2 Run the application and add video files
Click the "Add Files" button to input your source file. The added video will be listed on the program panel and you can change the file order, file name and get detailed information of the original file.
You can also drag and drop the video files into this program automatically.

Step 3 Select the target output format
Click on the drop-down list of "Convert All to" to select the suitable output format for your Motorola Xoom like MP3, 3GP, etc.
Step 4 Set specific video and audio parameters
If you have higher expectation on the output file quality, you can click "Custom Profile" icon next to the output format to adjust audio and video parameters like Video Encoder, Frame Rate, Video Bitrate, Resolution, and audio settings, including Audio Encoder, Sample Rate, Channels, Audio Bitrate, etc. in the following popup window.
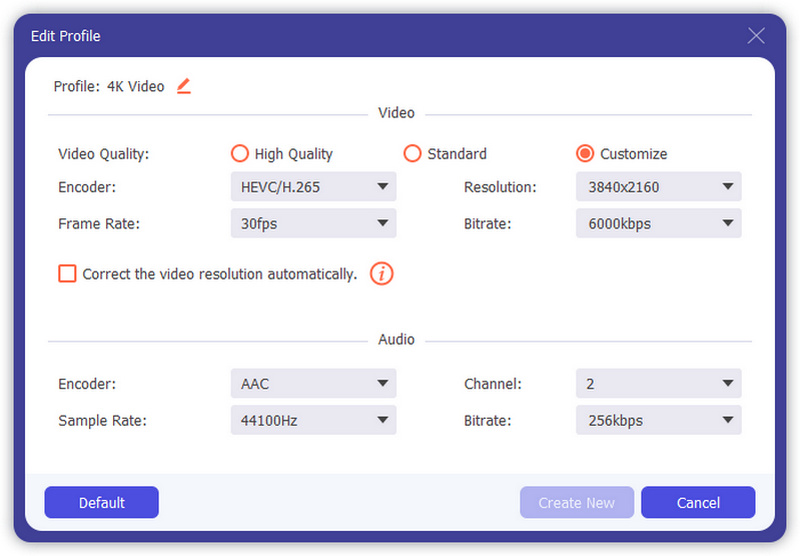
Step 5 Start to convert video to Motorola Xoom
After you have set up all the conversion settings, make sure that the added video is checked in the file list and then click the "Convert All" button to start converting video to Motorola Xoom.

You can check the video tutorial as below:

