To root or flash a custom ROM for a better Android experience, it is the first step for you to unlock your phone's bootloader. But before that, it is of importance to back up Android because it will more likely to clear up your data when you unlock bootloader. This step-by-step tutorial is prepared for you on how to backup Android before bootloader unlock.

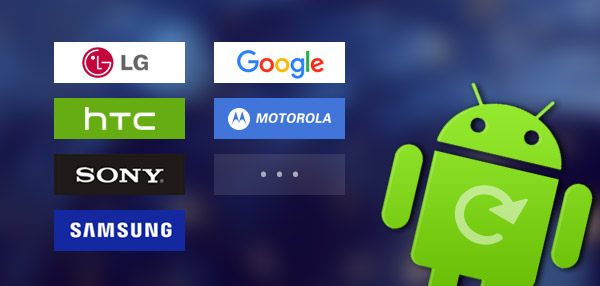
Android files are more likely to be erased in the process of unlocking bootloader. To begin with bootloader unlock, you had better make a backup of your Android data if you have significant photos, contacts, videos and more. This part focuses on how to backup Android before you start to unlock bootloader.
How to backup and restore Samsung device
How to back up and restore Sony device
How to back up and restore LG device
How to backup and restore HTC device
How to back up and restore Huawei device
How to backup and restore Motorola device
How to backup and restore XIAOMI device
Back up Samsung data
Step 1 Connect your Android to computer and launch Kies. Choose the tab of "Back up/Restore". Your phone data are divided into two categories: Personal information (Contacts, S Memo, S Planner, Call log and Message), and Content (Videos, Music and Photos).
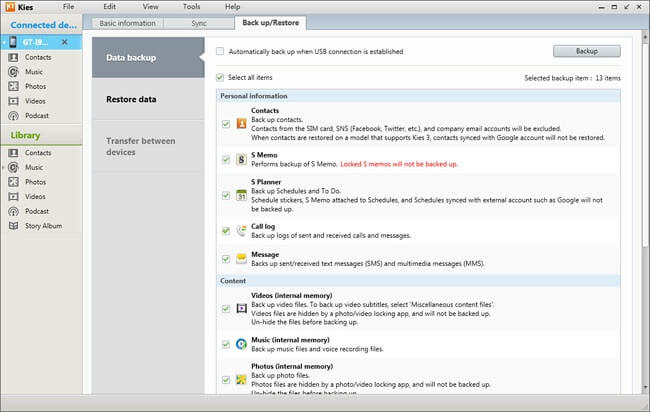
Step 2 Select and tick the Android data you want to keep. Click "Backup" on the upper-right corner after selection. Then Kies will back up Android data. Click "Complete" when the backup process is completed.
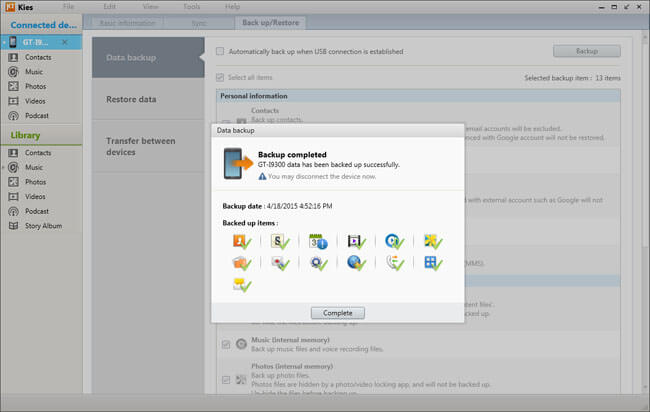
Note: Kies also has another feature of automatic backup as you mark the checkbox of "Automatically back up when USB connection is established".
Restore Samsung data
Step 1 Plug your Android device into computer and launch Kies. Choose the tab of "Back up/Restore". And then select "Restore Data" option. Kies will automatically load all your backup files. You are able to restore whole all selected data.
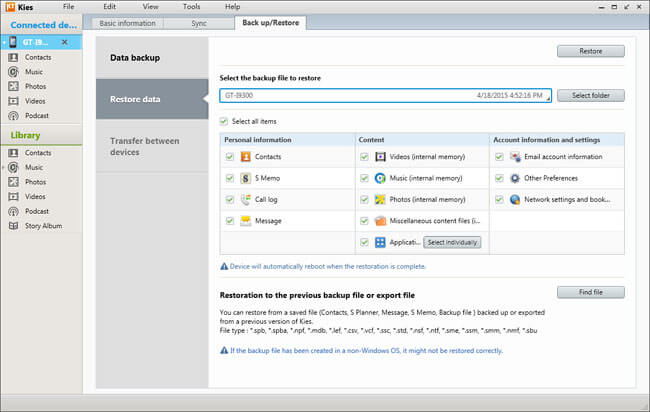
Step 2 Click "Restore" on the upper-right corner to begin retrieving Android files. Once the restoring process is finished, click "Complete" and check the data on your Samsung smartphone or tablet.
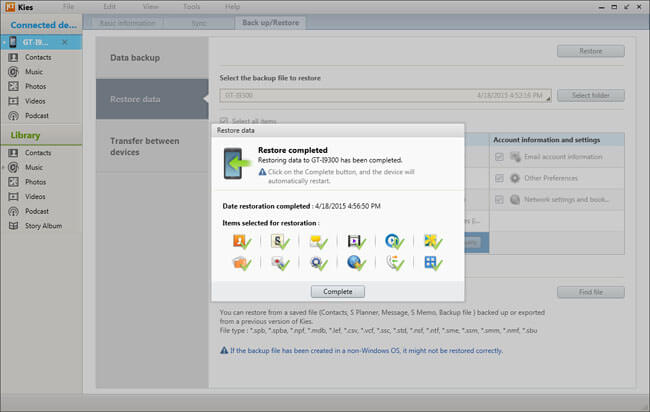
Note: Some data items may need other additional settings.
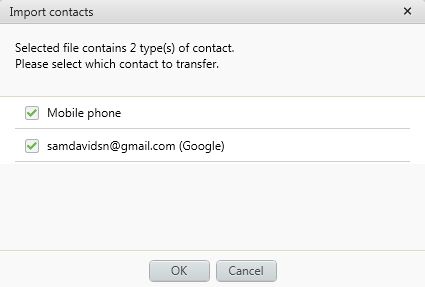
When you have the need to backup your Android data, you can rely on the professional Android Data Recovery. It has the capability to back up all types of Android files to your PC/Mac, such as videos, audios, pictures, contacts, messages, call logs and more. From its name, you can know that, it is also a powerful Android data restoring tool. If you unfortunately delete or lose some important files, you can handily recover them with this software. You can free download it and have a try.

Sony has default backup feature to help you back up your contacts, call logs, bookmarks, messages, system settings and applications downloaded from Google Play.
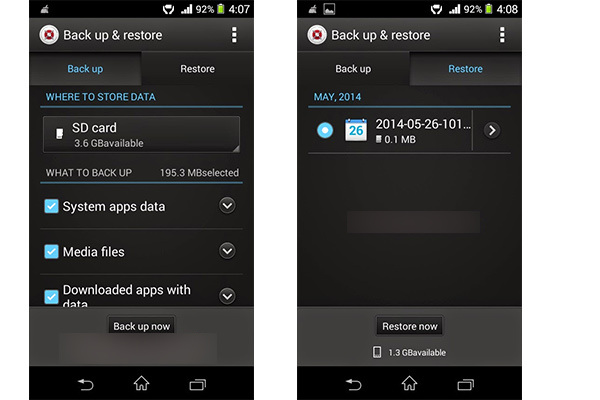
Step 1 Go to "Settings app" and choose "Back up & restore".
Step 2 Choose "Back up", and select the file you want to back up.
Step 3 Tap "Restore". Choose the file you want to retrieve, and then tap "Restore".
Back up LG data
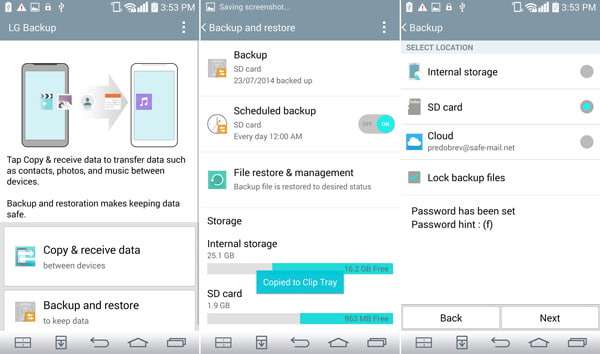
Step 1 From the LG Home screen, tap "Apps" > "Settings" > "General" > "Backup & reset" > LG Backup.
Step 2 Tap" Backup & restore".
Step 3 Tap "Back up data".
Step 4 Select Internal storage or SD card (if installed) as the location to store your backup.
Restore LG data
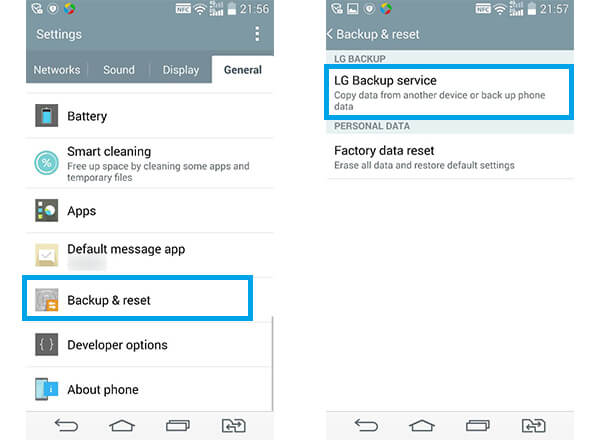
Step 1 Click "Settings" > find "Backup & reset" > tap "Restore from backup"(for G4 users) or "LG Backup service"(for G3 users).
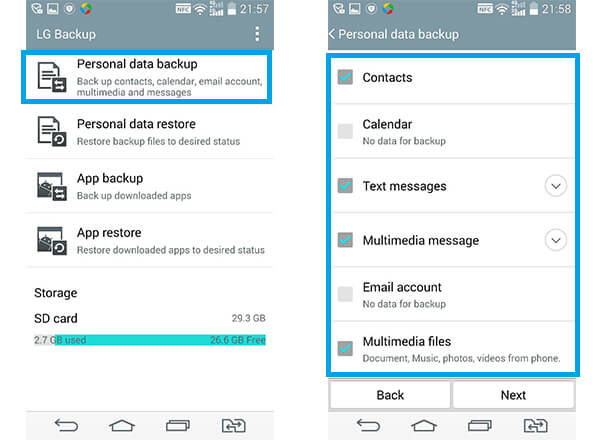
Step 2 Choose the backup files you want to recover. Then tap "Next" to start the recovery.
Step 3 Wait till the "Restore completed" indicates, and then hit "RESTART". The phone will reboot and the files you choose will be retrieved.
Back up HTC contacts
Step 1 Launch the "People" app > tap Settings icon > Manage contacts.
Step 2 Tap "Import/Export contacts" > choose "Export to phone storage".
Step 3 Select an account or type of contacts to export.
Step 4 If you want encrypt your data, tap "Yes", and then set an encrypted password. If you don't need a password, tap "No".
Restore HTC contacts
Step 1 Launch the "People" app > tap Settings icon > Manage contacts.
Step 2 Hit "Import/Export contacts" > choose "Import from phone storage".
Step 3 If you have more than one account to set up, choose the type for the imported contacts. Select the backup you need.
Step 4 Input the password if you ever set, and then click "OK".
Back up HTC Messages through mail
Step 1 Open the "Messages", tap Settings icon >Back up/Restore SMS.
Step 2 Tap Back up > Back up SMS via mail.
Step 3 To help protect your data, set a password for your backup. You'll need to enter it again when restoring messages.
Step 4 If you don't need a password, select Do not password protect this backup.
Step 5 Enter your email address. Compose your email message, and then send it.
Restore HTC messages via mail
Step 1 Open the "Messages", tap Settings icon >Back up/Restore SMS > Restore.
Step 2 Choose how you want to restore the messages, and tap "Next".
Step 3 Tap the backup to import.
Step 4 Enter the password you've set for this backup. If you didn't set a password, select This backup file is not password protected.
Use HTC Sync Manager to back up and restore data
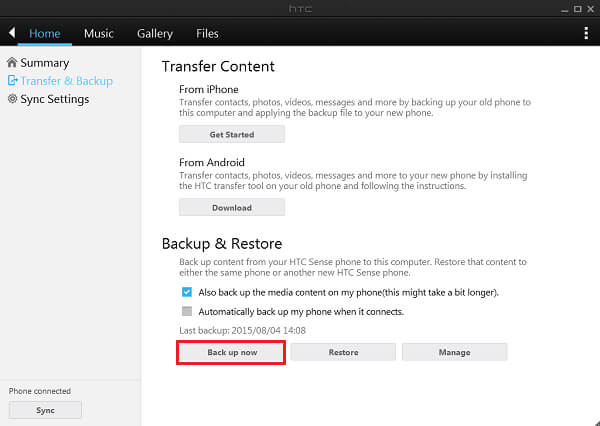
Step 1 Download and install HTC Sync Manager on PC or Mac.
Step 2 Launch the software, and connect your HTC phone to computer.
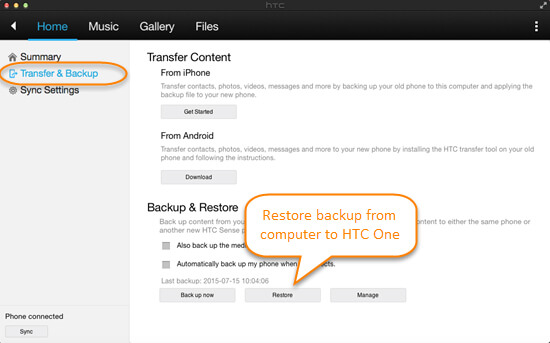
Step 3 Click "Home" in the main interface, and you will see "Backup & Restore" tab.
Step 4 Hit "Back up now" to back up your HTC files. You are able to let the program to automatically back up the phone connects.
HUAWEI is equipped with built-in backup app for its smartphone series. With the default feature, you can make a backup and restore Huawei data such as contacts, messages, photos, agenda and more with ease. Take Huawei P8 as an example:
Back up Huawei data
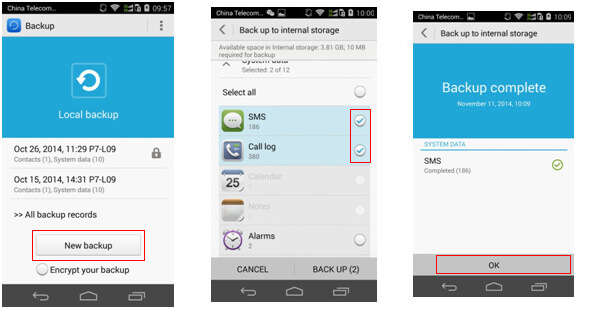
Step 1 Launch "Backup" app on your Huawei phone, and hit the button of "New backup" under "Local backup".
Step 2 You are able to choose all or selected Android files like SMS or Call log to make a backup. After selection, tap "BACKUP" button.
Step 3 Tap "OK" once the backup process is done.
Encrypt your Huawei backup
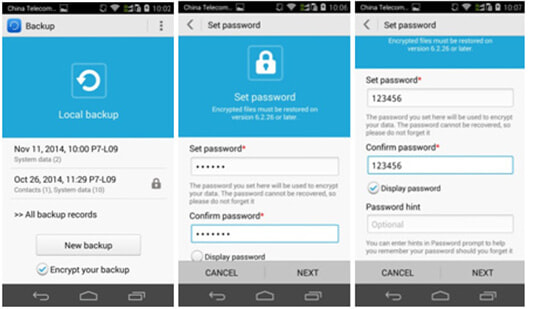
Step 1 Open "Backup" app, tick "Encrypt your backup" first under "New backup" button, and then click "New backup".
Step 2 Hit the button "BACKUP" and set up encrypted password, following the tips. If you want to see the password, you could select "Display password" (The password can't be recovered. To remind users of the password, you can make "password hint"). Hit "Next" button after setting password to start to back up data.
Step 3 After Tap "OK" once the backup process is finished. And you can see the latest backpu is encrypted with a lock-like icon showing.
Restore Huawei data
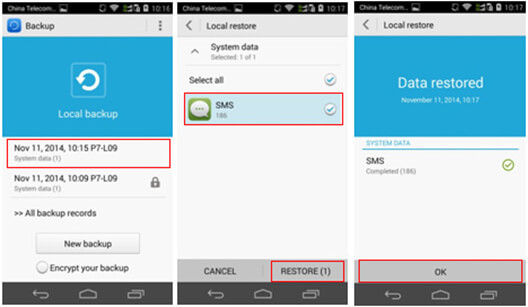
Step 1 Enter the homepage of backup, click the target backup and enter in the page of backup file recovery. Choose the file you want to retrieve, and then click the "RESTORE" button. Click "OK" on the bottom when the restoring process is finished.
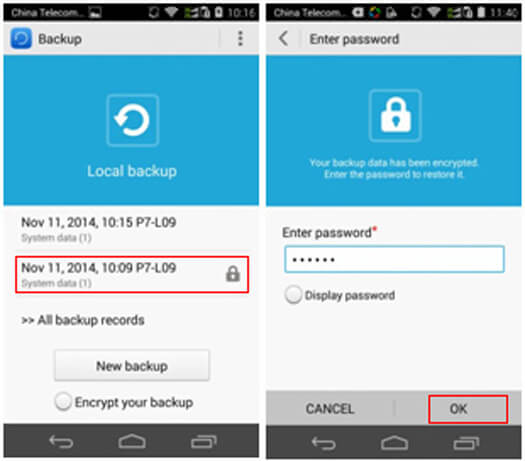
Note: If you choose an encrypted backup, you need to enter the password before backup recovery.
Back up and restore Huawei data with HiSuite
Step 1 Download HiSuite and launch the software. Connect Huawei phone to the computer and enable the USB debugging mode on the phone.
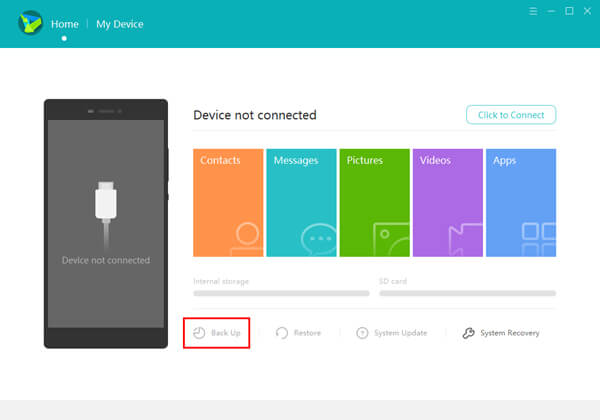
Step 2 Click the "Back Up" button and choose all or selected file types to make a backup.
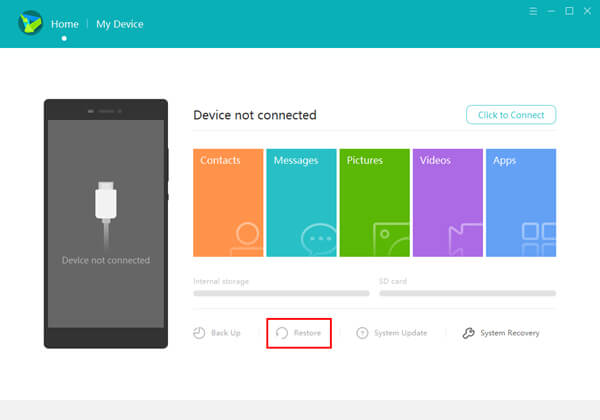
Step 3 Plug your Huawei phone into the computer, click "Restore" button and select a backup you want to retrieve.
Use SMS Backup + to back up and restore Motorola data
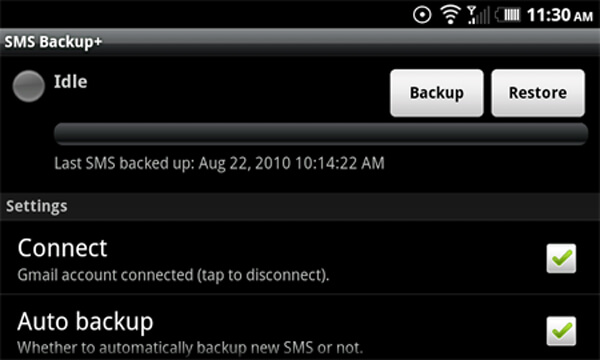
Step 1 Download SMS Backup + from the Android Market.
Step 2 Launch the app on your device and choose "Connect" to associate it to your Google account.
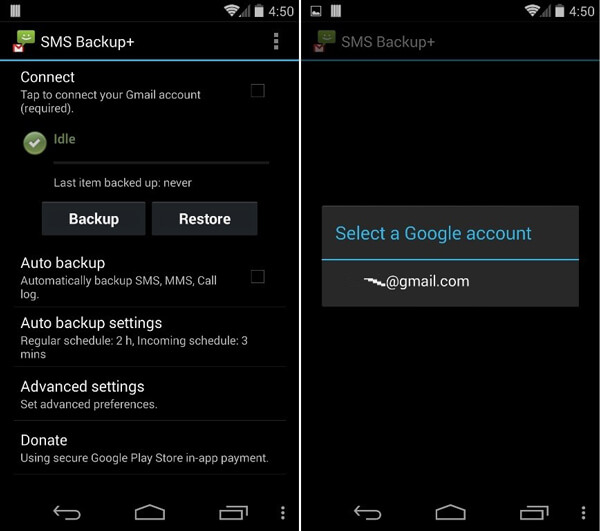
Step 3 Log into your Gmail account from the pop-up window and then choose "Grant Access".
Step 4 Back to the app, select "Backup". Then your contacts/messages/Email/calendar will be backed up.
Step 5 Enable the "Auto backup" setting for worry-free backup to your Google account.
Use AppBrain to back up and restore Apps
Step 1 Download and Install the free app AppBrain from the Android Market.
Step 2 Once the software is installed, click "Create Account".
Step 3 Choose Google account to associate your AppBrain account.
Step 4 Sign into your account and then select "Allow".
Step 5 Fill out your AppBrain account information and choose "Create my account".
Step 6 >Go back to the AppBrain main menu and select "Manage And Sync". Then hit "Sync" button.
Log in to AppBrain site using your account from Step 4 to retrieve your app list for a new or existing device.
You are able to use Mi PC Suite to back up and restore XIAOMI data.
Back up XIAOMI data with Mi PC Suite
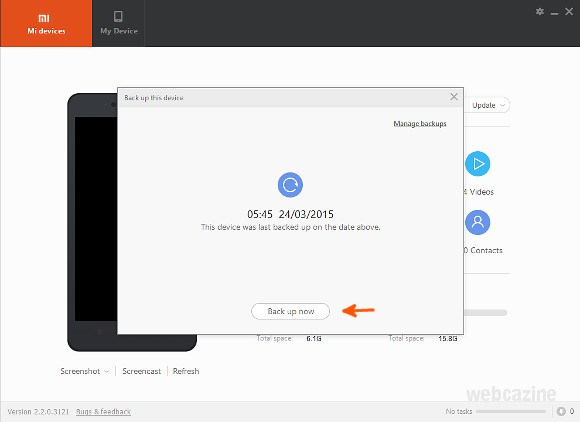
Step 1 Open Mi PC Suite and click Backups.
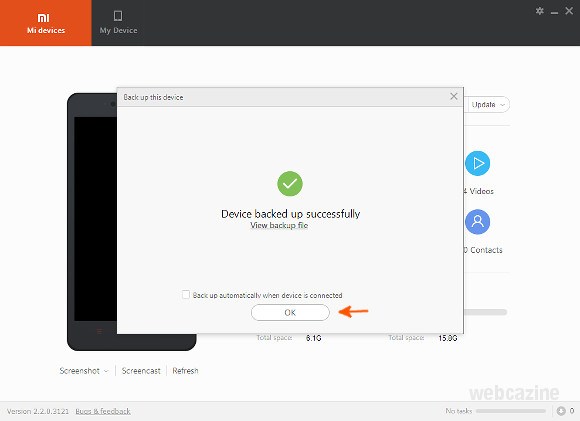
Step 2 On the "Back up" > click "Back up Now".
Step 3 Click "OK " when it finishes the backup process.
Restore XIAOMI Backup with Mi PC Suite
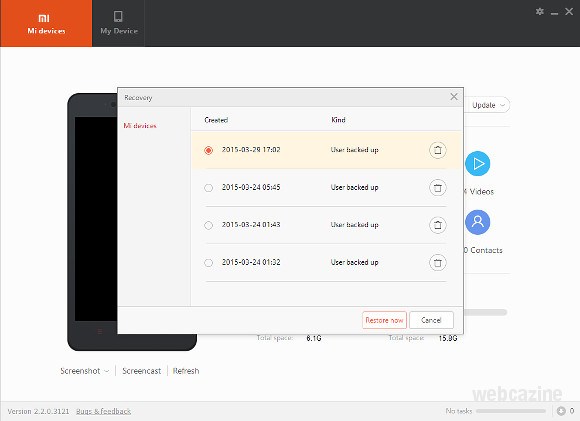
Step 1 Connect your Xiaomi device to your computer.
Step 2 Open Mi PC Suite and click "Recovery".
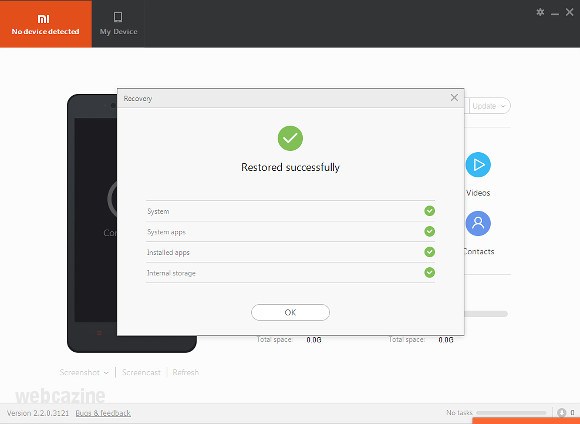
Step 3 Select the backup file you want to retrieve, and then hit "Restore now".
Step 4 When the process is done, your phone will restart automatically. Click "OK" to close the window.
Tons of complicated bootloader unlock terms may bamboozle or confuse you, make you may abandon the idea of unlocking bootloader. In this part, we'd like to let you know more about bootloaders. Then show you unlock bootloader and how to backup Android.
Literally, a bootloader is a code executed before any Operating System begins that works on smart phones, laptops, PC and more devices. Bootloaders essentially has their instructions to initiate OS kernel, most of which have particular modification or debugging environment. Different Android phones have diverse Custom ROMs because each motherboard has its bootloader that make the processor specific.
Each Android phone has its specific bootloader to normally boot and instruct the Operating System. The bootloader is necessary before any software kicks off. Android OS is an open-source one, which is compatible with various hardware. However, there are two kinds of Android phones: Those that allow you to unlock bootloader, and the others that never enable you to do that, which is up to the phone manufacturer. Each manufacturer has their particular bootloader version. It will brick your Android phone if you try to root or flash a Custom ROM without clearly aware of bootloader unlock.
A bootloader is locked by phone manufacturer to adopt the concept that you are suggested to use the Android OS version designed for the phone. With a locked bootloader on your Android device, you cannot get access to root or flash a Custom ROM on the open-source Android Operating System. This is the reason why many users choose to unlock bootloaders on their Android devices.
In this article, you can learn about how to backup data on various Android devices in brand of Samsung, Huawei, LG, Sony, Motorola, XIAOMI and HTC. After backing up your Android, you can manage to unlock bootloader.