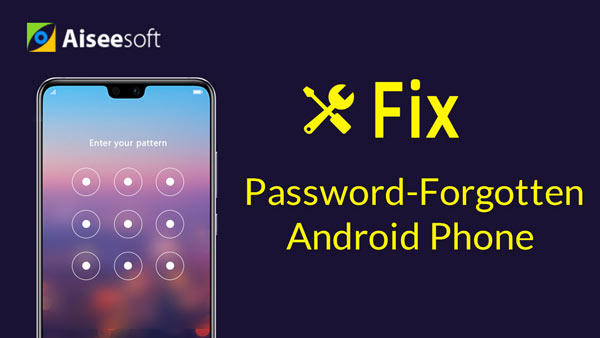Compared with iOS, Android system brings various great advantages for its users. Android OS is more opened system which allows you to change and improve.
For instance, you can handily customize and optimize the performances of your Android device for resetting your phone , improving the speed, installing new custom ROMs, upgrading the battery life and more.
To do so, you should use the Android recovery mode. Here comes the questions, what is the recovery mode for Android, and how to enter Android recovery mode?
In this article, we will give you a simple introduction of Android recovery mode. What's more, we will show you how to boot into Android recovery mode and use it to fix Android issues.
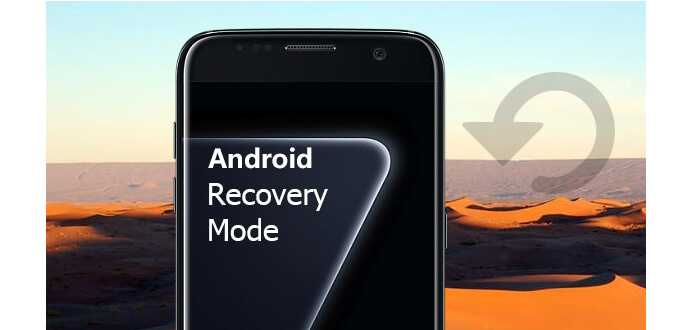
Android Recovery Mode
Android Recovery Mode is an independent, lightweight runtime environment that has the recovery console installed. It is a separate partition from the main Android OS, similar to iPhone recovery mode which is for iOS users. You can use Android recovery mode to factory reset the Android device, delete the cache partition, apply software updates, and update from Android Debugging Bridge and so on. It can access different features of the phone without accessing the phone's OS.
Android recovery mode can help you repair your Android device and make the official OS updates. You can take the following guide to boot into recovery mode.
1Hold down the "Power Key" to turn off your phone.
2Keep pressing and holding "Power Key", "Volume +" and "Home" button at the same time until you see Samsung logo.
3After that, you have entered Recovery Mode successfully. You can use "Volume" keys to select options from the menu.
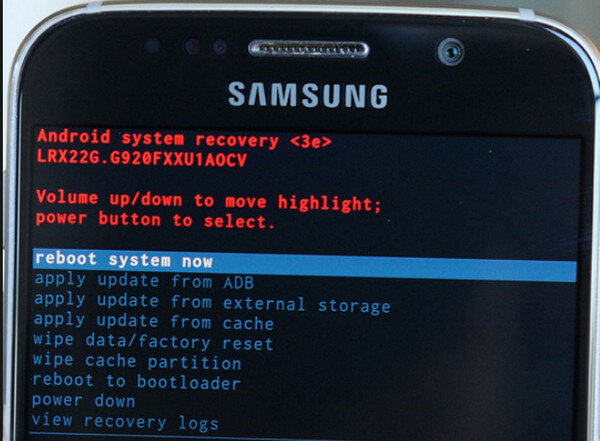
1Shut down the phone.
2Press and hold "Power Key", "Volume +" and "Volume -" until you see a menu with recovery mode option.
3Navigate to Android recovery mode option and press "Power" button.
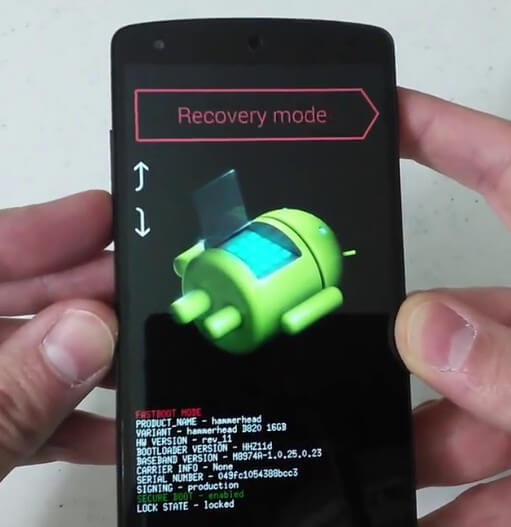
1Follow the path "Settings" > "Battery" to disable "Fastboot".
2Hold down the "Power Key" to turn off the Android device.
3Press and hold "Power Key" and "Volume -" until a menu including recovery mode options shows. Press "Power Key" to boot HTC into recovery mode.
When you drag your HTC out of recovery mode, you can log in your HTC account to check if data are still safe.
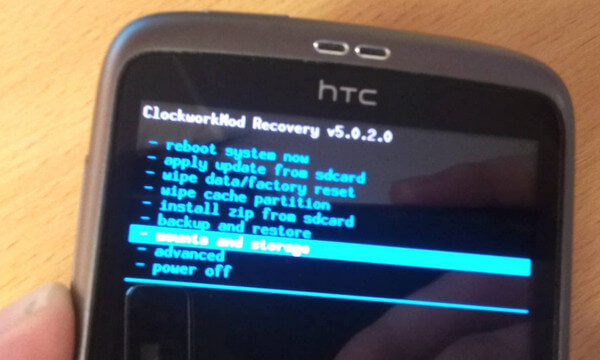
1Turn off your LG phone.
2Press and hold "Power Key" and "Volume -" until you see LG logo.
3Navigate to Android recovery mode and press "Power" button.
Do not miss LG Data Recovery when you fail to put HTC into recovery mode.
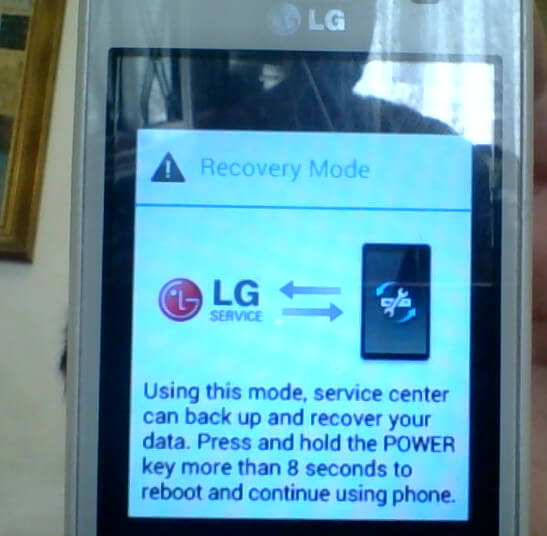
1Shut down the phone.
2Press and hold "Power Key" and "Home" button.
3The phone will turn on and menu to open recovery mode will show up.
4Enter Android recovery mode and press "Power Key".

With the methods above, you can easily put your phone into Android recovery mode. You can reboot your phone or remove the battery to get out of this mode. What if your device freeze on Android recovery mode? Don't worry. Here we sincerely recommend the professional Broken Android Phone Data Extraction to help you exit recovery mode for Android.
1Launch Broken Android Phone Data Extraction

Download, install and run this powerful Broken Android Phone Data Extraction on your computer. If your phone is freezing on Android recovery mode, you can connect your phone to it with USB cable.
2Choose Broken Android Phone Data Extraction
Choose "Broken Android Phone Data Extraction" and then click "Fix Device".
3Select Android device
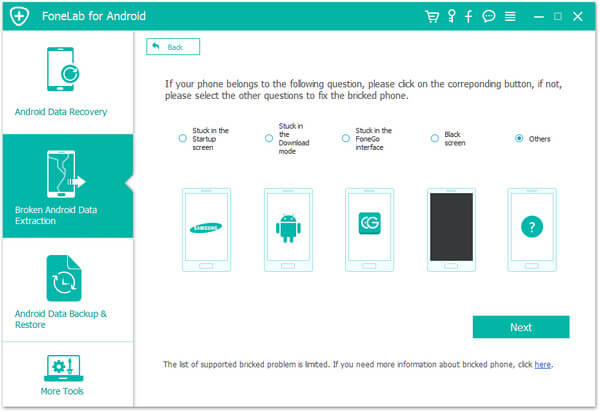
If your phone is stuck at Android recovery mode, you can choose "Stuck in the FoneGo interface" and click "Next".

After that, you need to choose the "Device Name" and "Device Model".
4Exit Android recovery mode
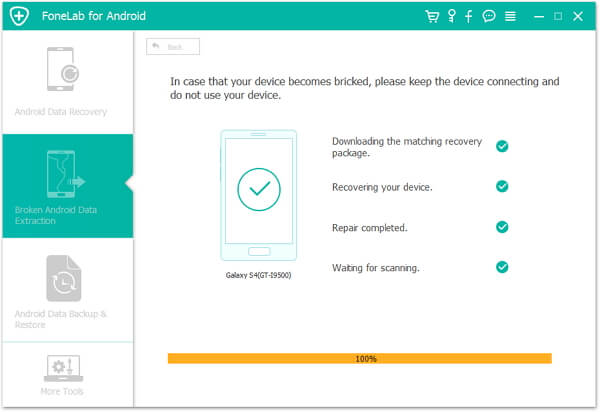
Click "Confirm" button and then follow the guide to get your Android phone out of recovery.
With this software, you can easily fix lots of Android issues. Within just a few clicks, you can bring frozen, crashed, black-screen, virus-attack, screen-locked phone back to normal.
In this post, we mainly talk about Android recovery mode and how to enter recovery mode for Android. Moreover, we introduce you with an excellent Broken Android Phone Data Extraction to help you fix Android system problems. You can free download it and have a try.
You can learn the steps from the video below: