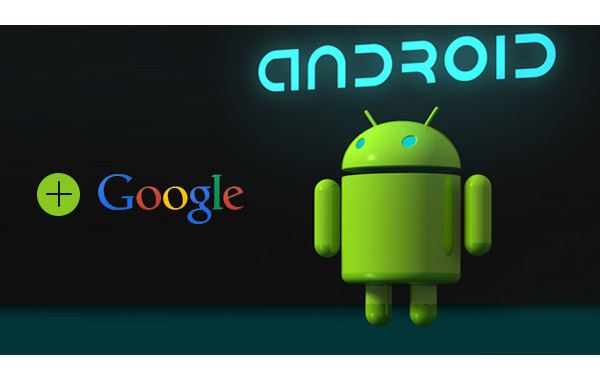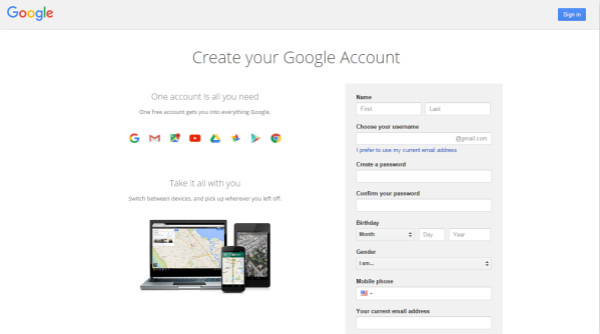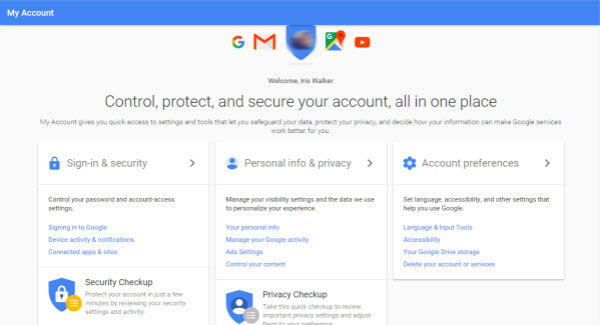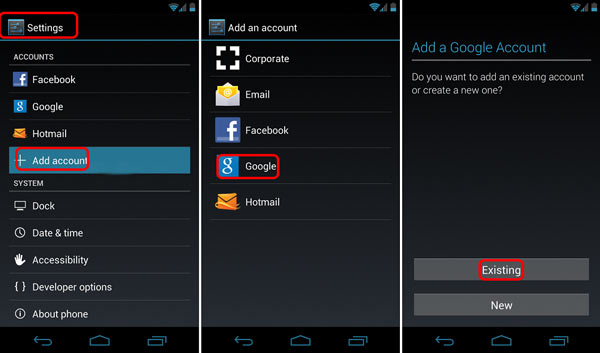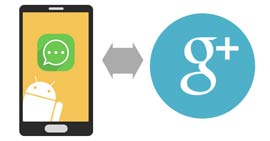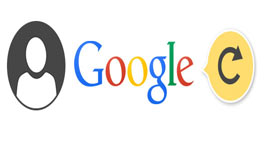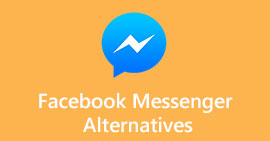Google Account – Create and Add New Google Account on Android
Summary
When you use Android phone, Google account is the necessary for you to get some enjoyable apps from Google Play and make some data backup or sync on Google Drive. This post shows you how to create and add Google account on Android phone easily.
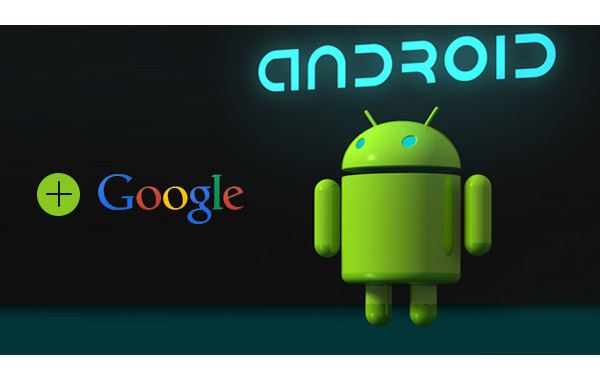
To some extent, Google account is to Android phone what Apple ID is to iPhone. You could use Google account to make files backup and get apps download from Google Play.
How to create or add the Google account to your Android phone?
That is the point we will show you in the following description.
Part 1. What is Google account?
If you are a Google follower, you must be very familiar with your Google account.
If you are not, you can start to watch out it, because it does a great favor to you.
A Google Account is a user account that is required for access, authentication and authorization to certain online Google services, like Gmail, Google+, Google Hangouts, etc.
Though a wide variety of Google products do not require an account, like Google Search, an account is needed for uploading videos and for making edits in Google Maps.
If you create a new Google account and sign into it on Android, you can:
1. Receive Gmail emails on Android phones whenever and wherever possible;
2. Sync and Android contacts, notes and other important files to Google;
3. Without signing up for Google account on computer, just enjoy Google+, Google Map, and other Google Service on your Samsung, HTC, LG, Sony and more.
Part 2. Create a Google account on computer
Before you set up Google account on your Android device, you need to make a new Google account first.
Go to Google website to sign up for a new Google account and enter the information required by Google.
1After filling in the basic information, click "Next step" to finish verification.
Enter your phone number and choose "Text Messages (SMS)" or "Voice Call". Now, click "Continue", and Google will call you or send you the verification code. After that, enter the verification code into the box.
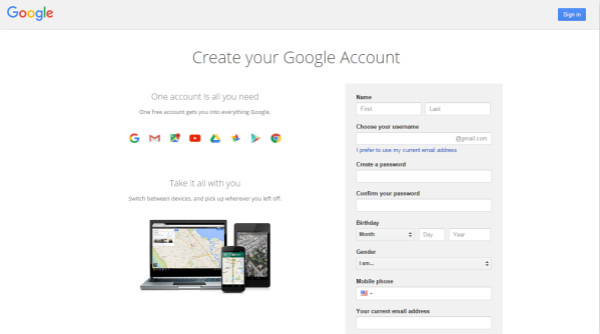
2Sign in to Google account.
Once you fill in the verification code, and click "Continue", your account will be verified successfully and you can sign into your new Google account.
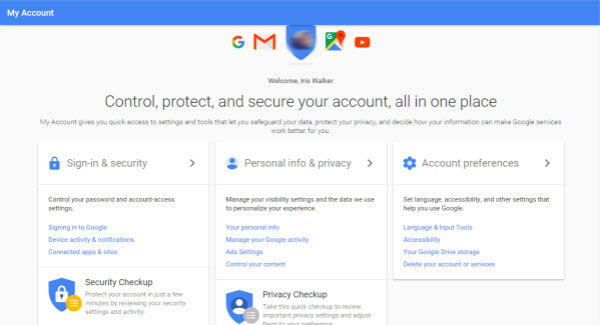
Part 3. Add Google account on Android
In this way, you can add the second one, the third one, even more Gmail account on your Android phone. Google has managed to make it much easier to work with multiple accounts in Gmail.
1Go to "Settings" > "Accounts" > "Add account".
Here, select Google account to add.
2Sync Google account on Android phone.
Next, choose "Existing", as we have created one Google account on computer. And then sign in with Google account and password.
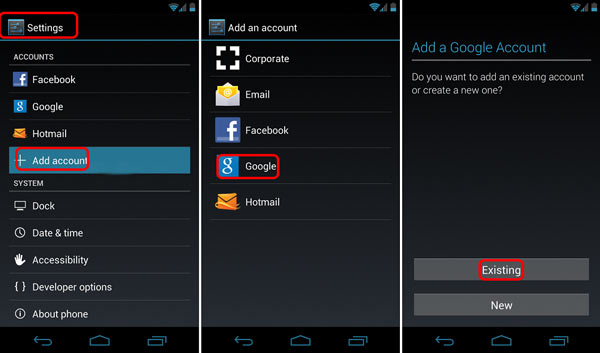
Now, only several steps, you can create and add new Google account on your Android. It is very convenient for the Android newcomer to sync Gmail, Google Play, calendar, contacts, and others with your Google account.
After you add Google account to your Android phone, you should remember the password and account. Once you forgot it, it will be time-consuming to get the account back. To say the least, you can also recover Google account.
Bonus tip – Recover data when backup is missing after Google account forgotten
Google account is the easy tool for you to receive the emails and make photos, contacts, and other data backup to Google Drive.
If your Google account is lost or forgotten, then the backup on Google Drive is gone. If you deleted the backup on your Android, then you need the professional data retrieval software to help you get back the lost data.
Aiseesoft Android Data Recovery is the tool that you will need exactly.
FoneLab - Android Data Recovery
- FoneLab Android Data Recovery is the best Android file management tool that helps you to transfer any Android file or restore deleted Android data.
- Restore videos, photos, music, contacts, messages and more on Android device with ease.
- Support most Android device, including Samsung, HTC, LG, Huawei, Sony, etc.
- Recover deleted data from Android phone/SD card.
Learn here to recover deleted files from Android.
What do you think of this post?
Excellent
Rating: 4.7 / 5 (based on 186 ratings)