Apple's iCloud may be not that safe for you to store pictures as some hackers have claimed that they could easily get access to anyone's iCloud.
That celebrity nude picture hacking scandal in 2014 had affected 26 celebrities has lessons for all of us. Properly, you may say, "I'm not a celebrity. No hacker would be interested in embarrassing pictures of an ordinary person's iCloud. However, who knows what a hacker will think about.
In view of that, we focus on how to delete pictures from iCloud in this post.
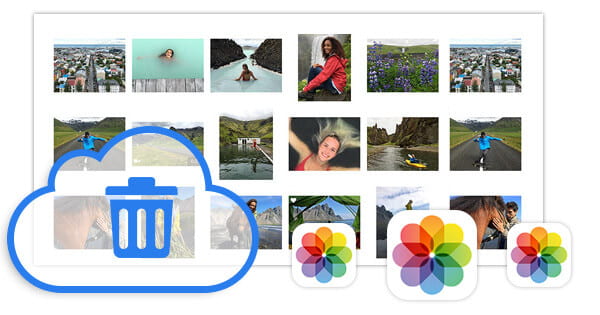
How to Delete Photos from iCloud Photo Library
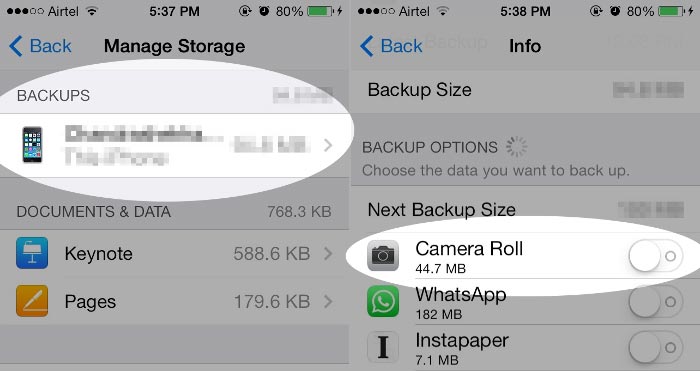
1 Open Settings on your iOS device.
2Scroll the screen and tap on iCloud.
3Tap on Storage & Backup and choose Manage Storage
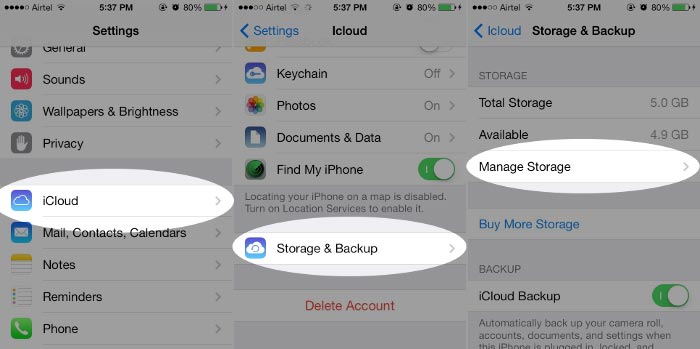
4Find and click the target backup, and slide Camera Roll to Off.
5Return to Storage & Backup and click Backup Now. Then you iCloud will be refreshed and pictures from Camera Roll will not exist on iCloud backup.
Scenario 1: Delete pictures from Photos app
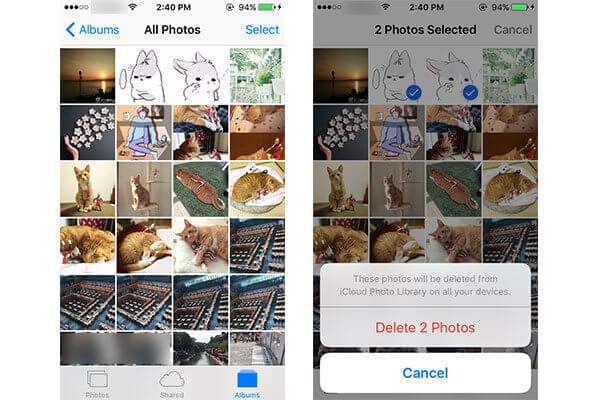
1 Go to Photos app > Albums > All Photos.
2Click Select and choose the pictures you want to delete.
3Tap on the bin icon at the bottom-right corner. Then these pictures will be deleted from iCloud Photo Library as well as all synced devices.
Scenario 2: Delete iCloud Photo Library
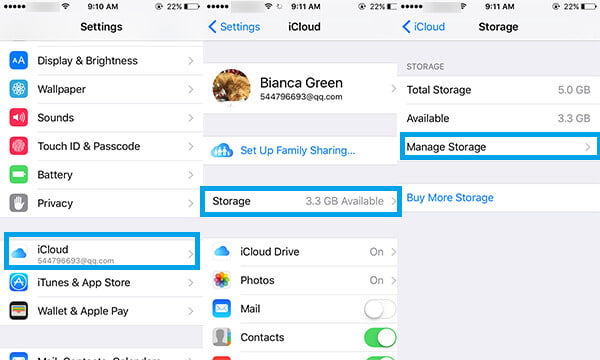
1 Open Settings on your iOS device.
2Scroll the screen and tap on iCloud.
3Tap on Storage and click Manage Storage.
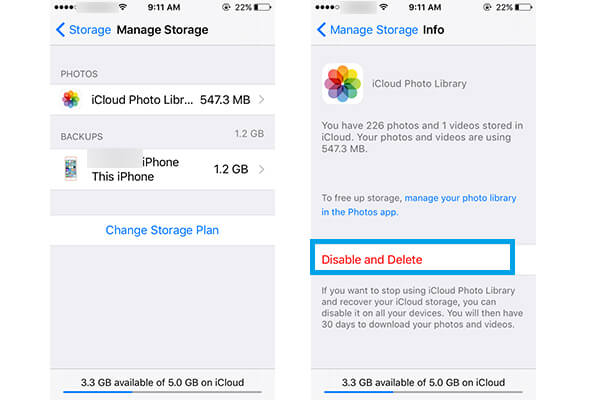
4Click iCloud Photo Library under PHOTOS.
5Tap on Disable and Delete.
In this way, you are able to manage your iCloud storage easily.
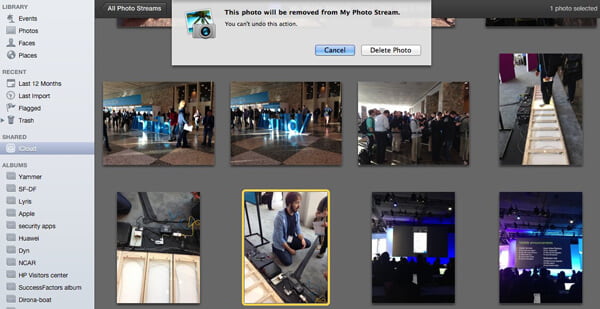
1 Connect your iDevice to Mac, and launch iPhoto.
2find the iCloud from the left column.
3Click My Photo Stream.
4Click the picture you want to delete, and choose the Delete button from the keyboard. And then confirm to tabbing Delete Photo.
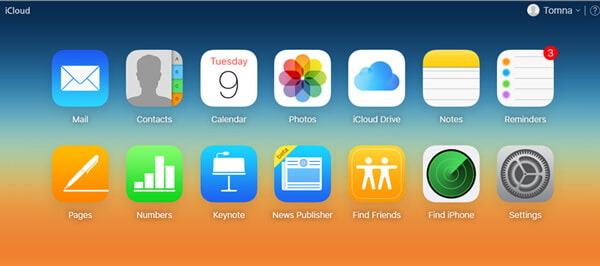
1 Log into icloud.com.
2Choose Photos.
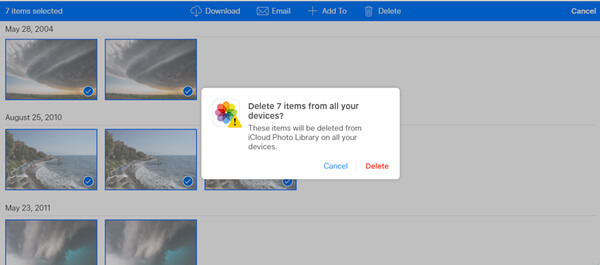
3Click Select.
4Select the pictures or videos you want to delete.
5Tab the trash can icon.
Confirm by clicking Delete.
By the way, what if you accidentally delete your important pictures from iCloud? Don't worry. We will introduce the reputable iCloud picture recovery to you here. The brilliant software has the capability to help you retrieve deleted pictures from iCloud backup. First, download and install the software.
1Click Recover from iCloud Backup File, and then log in to your iCloud account.
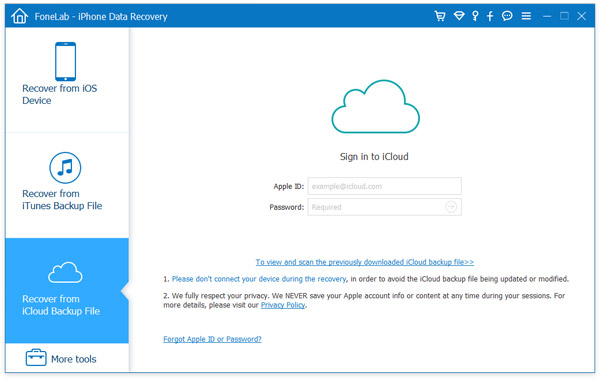
2 Choose and click Download button to download iCloud backup to computer.

3Go to "Camera Roll" after scanning. Just choose and Recover the deleted pictures.
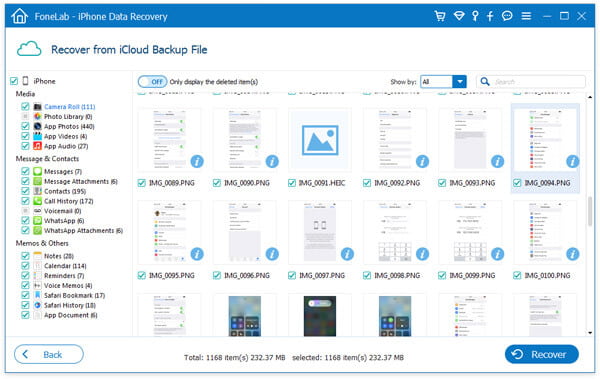
iCloud Control Panel is the program provided by Apple to manage the iCloud backup. You can view the pictures from Photo Stream and Photo Sharing, also you can delete the pictures or pictures freely as you like.
1 Download iCloud Control Panel
Download iCloud Panel to your Windows computer, and then install and run it on your PC.
2Deleted pictures from Photo Stream and Photo Sharing
Sign in your iCloud account, click "Photos" > "Option" to find the pictures' location. Then navigate the pictures location, you can easily delete and import the pictures as you like.
In this article, we mainly discuss how to delete pictures from iCloud Photo Library. Hope it can help you when you want to delete some private pictures on iCloud backup.