How to hard reset iPhone?
Resetting your iPhone may sound so terrible, which will wipe all the data on your iPhone. But it can actually be the last choice under some circumstances. When you run into troublesome issues with your iPhone and a simple restart or reboot cannot handle them, then you need to consider an iPhone hard reset. How can you perform a factory reset on iPhone? You can get some effective methods in this article on how to hard reset iPhone.
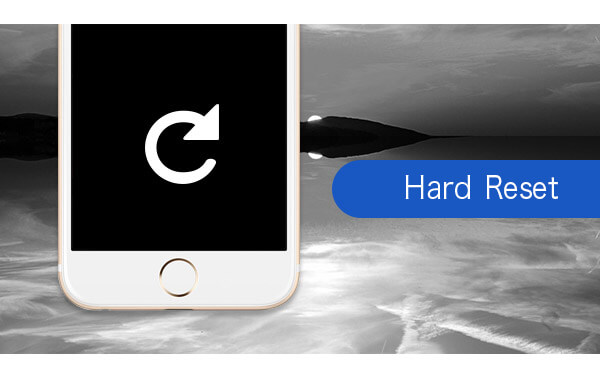
Hard Reset iPhone
Hard reset: Completely wipe all the data and information on your mobile phone, and get it back to its original factory settings. It is useful when you don't want any information leakage or you are going to let your iPhone have a new start, which is similar to a computer reset. (Do not miss: How to reset a Dell computer.)
Soft reset: In another word, reboot or restart your phone. In some circumstance, soft reset can be helpful if some applications work not well or your phone runs with a slow responding. You can perform a soft reset with simply holding and pressing the "Sleep" or "Wake" button of your phone.
◆ iPhone is frozen or iPhone has no responding.
◆ Some applications don't work well.
◆ iPhone gets a virus attack.
◆ Prepare to sell out or hand over your iPhone to other people and erase all your data and information.
◆ Fail to upgrade or degrade your device and iPhone gets stuck on an Apple logo.
◆ Other certain reason for an iPhone hard reset.
Though we have referred it above, it's worth noting again that hard resetting your iPhone will completely remove all your data and information from the device. If you have some important content like contacts, messages, photos, videos or others, you'd better back up iPhone before hard resetting iPhone.

Back up your iPhone to iTunes is one way. Launch the latest iTunes, and connect the device with computer. Hit the iPhone icon, check the box of "This computer", and click the button of "Back up Now". Navigate to "File" > "Devices" > "Back up" to check whether your iPhone has managed to be made a backup.
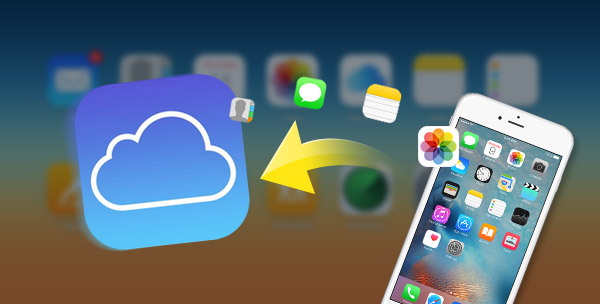
Let your iPhone be in good network, and tap "Settings" > "iCloud" > "Storage & Backup" > hit "Back up Now" to back up your iPhone to iCloud. You may need to buy more storage space if your feel the 5 GB iCloud provides free is not enough.
This part focuses on 5 effective methods to help you hard reset iPhone.
Actually, you can rely on a reliable third-party tool to help you do an iPhone hard reset. FoneEraser, the reputable iOS Data Eraser is able to erase your iPad data thoroughly and permanently without worrying any personal information leakage. The software has the capability to hard reset your iPhone fast and securely.
Step 1 Launch FoneEraser and plug your iPhone to computer via USB cable. And soon it will detect your device.

Step 2 Choose an erasing level (Low, Medium and High)."High Level" is recommended.

Step 3 Click the button of "Start" and prepare to erase everything from your iPhone.

You can watch the video to learn more about iPhone Eraser:


iTunes can also help you restore iPhone and let you get a fresh iPhone if you want.
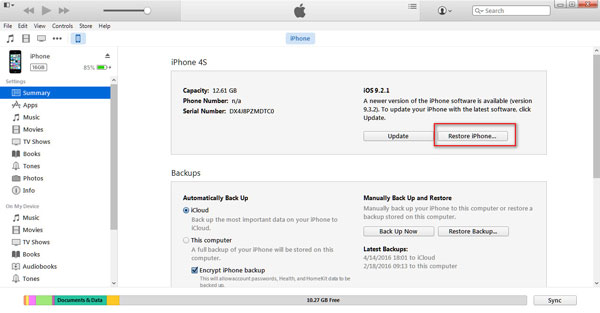
Step 1 Launch iTunes on PC or Mac and connect iPhone with computer with USB cable.
Step 2 Click iPhone icon in iTunes, and the main iPhone information will show in the interface. Click "Restore iPhoneΓאª" to perform an iPhone hard reset.
iPhone has default factory settings, so you can choose to hard reset iPhone from the device without iTunes or anything else.

Go to "Settings" > "General" > "Reset" > "Erase All Contents and Settings".
Then iPhone will ask you whether to confirm to restore iPhone to factory settings. Click "OK" to hard reset iPhone totally.
"Find My iPhone" can also work as a useful way to remotely reset iPhone to factory settings besides locate the device. It can give you a hand when you rush to erase iPhone or your iPhone is unfortunately stolen.
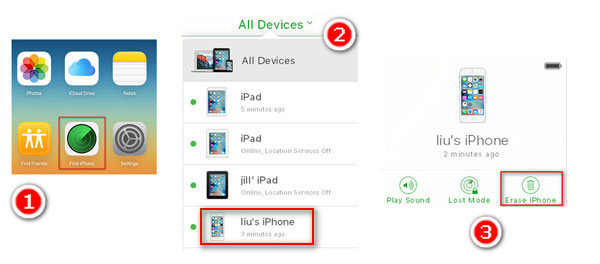
Step 1 Visit icloud.com, and sign in iCloud with your Apple ID and its password.
Step 2 Click "Find iPhone", choose your iPhone from the tab of "All Device".
Step 3 Click "Erase iPhone" and then confirm "Erase" option to hard reset iPhone.
You can rely on iPhone recovery mode to restore iPhone to factory settings.
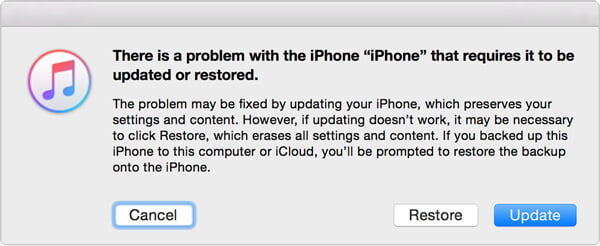
Step 1 Launch iTunes and then plug iPhone to computer with USB cable.
Step 2 Press and hold "Power" button and "Home" button at the same time until the iTunes logo shows up on your iPhone screen. Then iPhone enters recovery mode.
Step 3 Tunes will prompt you of a notification, "There is a problem with the iPhone that requires it to updated or restored". Hit "Restore" button to remove all iPhone content and settings.
In this article, we mainly discuss how to hard reset iPhone with 5 useful methods. After reset your iPhone, you may need to restore iPhone from iCloud or iTunes. Our site also provides effective tips for iPhone data recovery.