PowerPoint presentation has been widely used for business and academic all around the world. We all know that we can create PowerPoint presentations with pictures, music, web content, text and more. While do you know how to make a PowerPoint step by step?
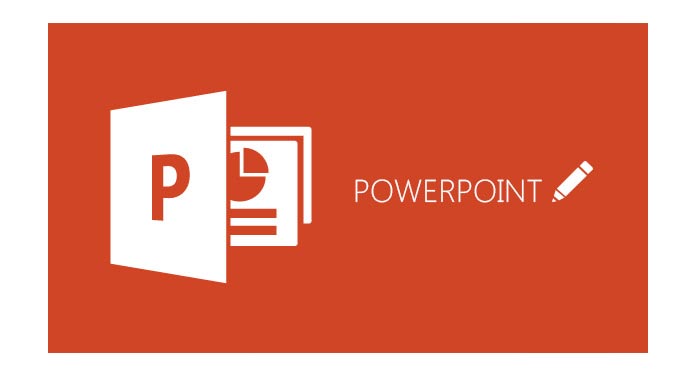
Want to convert PowerPoint presentation to video? You are not the only one. One little known trick in PPT software can save PowerPoint presentation as video. However, you may notice that your PPT version doesn't allow you to do that. In this post, we will show you best way to create PowerPoint presentation and turn PPT to video.
In case you don't know how to make a PowerPoint, at the first part of this article, we will show you a detailed guide to show you the process.
Step 1Launch PowerPoint
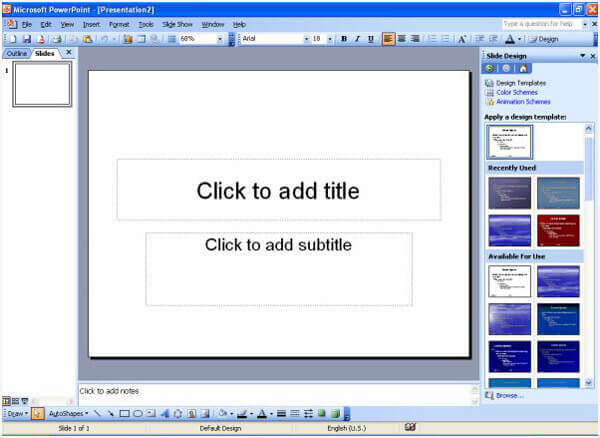
Open the PowerPoint software on your computer and pick what kind of document you want to create. You can choose to create a blank presentation. Also you can go to "File" at the top of the screen and click "New". A box that says "New Presentation" should appear on the right side of your screen.
Step 2Add PowerPoint text and title
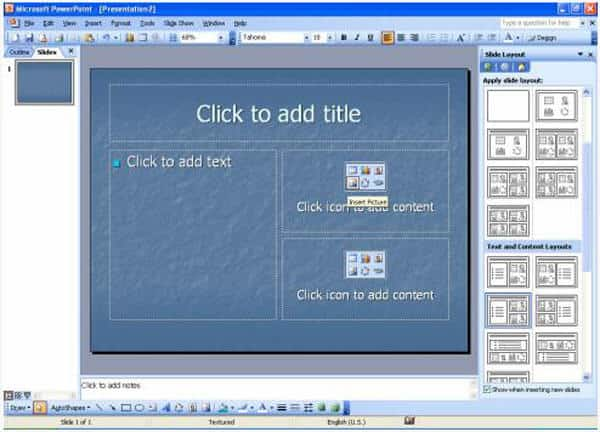
Click "Click to Add Text" or "Click to Add Title" to add the text and title to the PowerPoint presentation.
Step 3Add picture and other contents
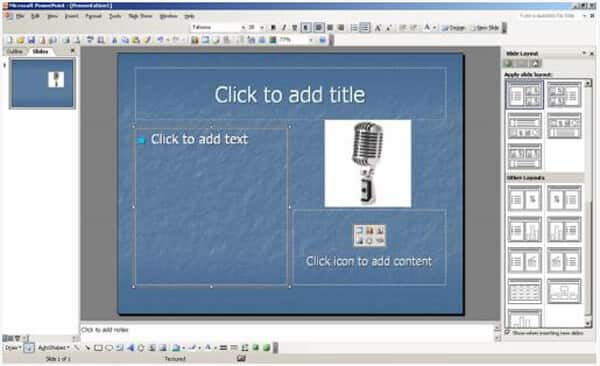
Click "Insert" on the top list to add picture, movie or audio file to the PPT. You can change the size of your picture by clicking on the picture. The picture will then have black lines around it with small bubbles or boxes in the corners. Place your mouse over the bubbles or boxes and click. Holding the mouse pointer down, drag the picture to the size you want.
Step 4Make a PowerPoint presentation
When you add all the contents you need to the PowerPoint file, you can click "File" > "Save As" to save the PPT on your computer.
Here we introduce an easy way to help you make the PowerPoint presentation to video conversion. Before converting PowerPoint tutorial to video, you should first free download the professional PowerPoint to Video Converter to your computer.
Step 1Launch PowerPoint to Video Converter

Download, install and open this powerful PowerPoint to Video Converter on your PC/Mac. Choose "Convert into Videos"
Step 2Add PowerPoint file

Click "Add PPT File(s)" button to import the PowerPoint presentation files you want to convert.
Step 3Make video settings

This excellent PPT to video converting software provides two converting modes for you to choose from, "Auto Mode" and "Advanced Mode".
Auto mode: Let PowerPoint pages slide automatically by setting a transition time.
Advanced Settings: Play PPT files manually and you can keep/ignore/record narrative for PowerPoint.
You are allowed to select the suitable output video formats according to your needs, including MP4, AVI, WMV, MOV, M4V, etc.
Step 4Convert PowerPoint to video

When all the settings are done, you can click the "Start" button to convert PowerPoint to video. Just a few seconds later, the original PPT file will be turned into video. Moreover, you can rely on this PowerPoint converter to burn PowerPoint to DVD disc or ISO file.
In this article, we mainly show you a simply way to create PPT and turn PowerPoint presentation to video. If you are just looking for the best way to turn PPT to video, you can free download this PowerPoint to Video Converter and have a try.

