iTunes makes it very simply to share a video, trailer, or clip directly to the Movies section its iTunes library. After that, you are allowed to enjoy the media files on Mac freely. Because your iOS device and Mac are connected, you can easily add all kinds of files to Apple TV, iPhone, iPad, or iPod touch via iTunes.
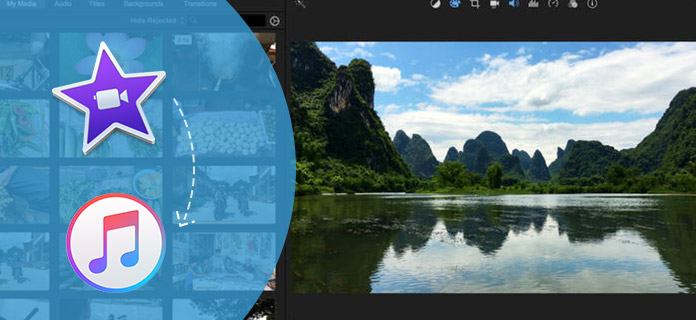
iMovie is a native video editing software developed by Apple to edit video. With iTunes, you can browse your video clips and create Hollywood-style video trailers and stunning 4K movies. As a Mac user, you may often use iTunes to deal with videos. Here comes the question, do you know how to add or export iMovie to iTunes library? Just keep reading to find the useful way to share iMovie to iTunes.
Whether you want to add or share iMovie to iTunes, you can check the following guide to do that.
Step 1Launch the latest version of iMovie on your Mac, and open the movie browser or folder. Find the video you want to share to iTunes library.
Step 2Click on the adjust button on the tool bar to choose multiple items in the library.
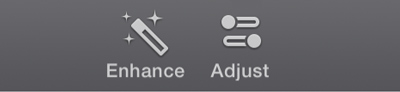
Step 3Click on the share button to start to export iMovie to iTunes.
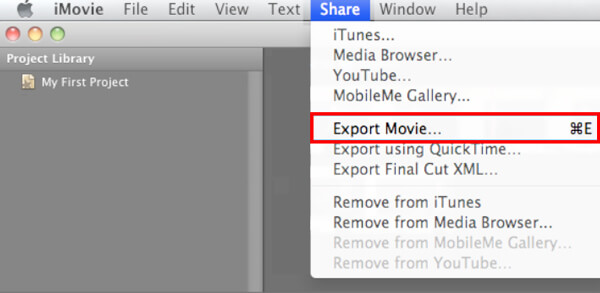
Step 4When the share activity is over, you can see a "Share Successful" notification appear. In the Media browser, you can find the media file with its attributes as you had selected.
For many iMovie users, iMovie is not an easy-to-use video editing tool. To better deal with all types of media files, here we sincerely recommend the professional Mac Video Convert Ultimate to help you edit video/audio. Various key features are designed in this software, you can handily crop/clip/merge/rotate video, adjust video effects, enhance video quality, add personal watermark and more. You can free download it and have a try.
If you want to add iMovie videos to iTunes Library, you should pay more attention to this part. You can learn how to add iMovie to iTunes from the steps below:
Step 1Launch the latest version of iTunes on your Mac and select the video in the project library.
Step 2Click on "Share" and then choose iTunes option.
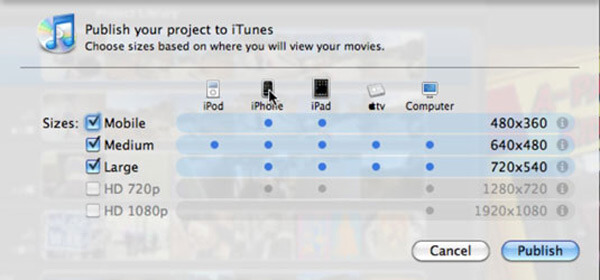
Step 3Set the video size and devices you want to use.
Step 4Click on the Publish button to send the video to the iTunes library.
Step 5Check the shared videos on the left control of iTunes library.
In this post, we mainly talk about iMovie iTunes. We tell you the simply way to export iMovie to iTunes. Moreover, we introduce you with two powerful tools to help you edit video and manage your iOS files.