It is often a good idea to create dozens of series to a DVD disc for easy playback. However, the unfortunate thing is that you do not have DVD disc drive to play the files. At this point, using an ISO creator to make video files into one ISO file to play with VLC will be nice. In this post, we will share you the easiest way to create downloaded video files or online video files into one ISO image file.
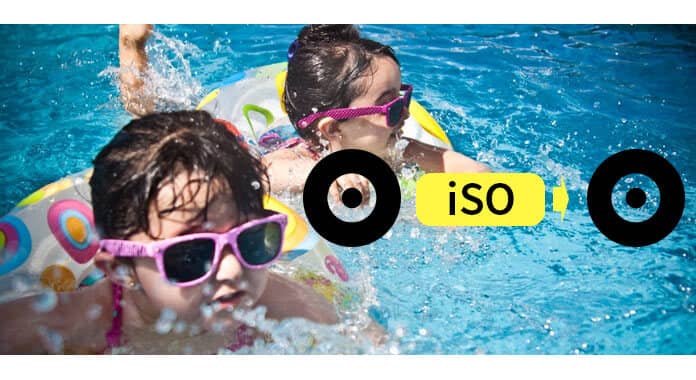
ISO Creator
An ISO image is an archive file of an optical disc, a type of disk image composed of the data contents from every written sector on an optical disc, including the optical disc file system.
ISO images, the extension of .iso, can be created from optical discs by disk imaging software, or from a collection of files by optical disc authoring software, or from a different disk image file by means of conversion. In the following description, we will mainly discuss the second ISO creating way, that you can make a collection of video files into ISO file with the best ISO creator.
What the tool you will need:
Burnova, video files (online or downloaded stored on your computer), Windows 10/8/7 computer
➤ Burnova is the best ISO creator on Windows 10/8/7.
➤ This software makes MP4/3GP/MKV/AVI/MOV/WMV/FLV/M4V, etc. video files into ISO file.
➤ It lets you edit menu, effects, subtitle, and more for creating ISO file.
➤ It provides various options for your menu editing.
In this part, you have two options to add video files into Burnova. Select "DVD Disc".
Import local video files
Click "Add Media File(s)" to add more than one video files from your computer.

In this step, you will be fived the option to edit the video effects.
Rotate/flip video
Here you could rotate video in 90 clockwise or counterclockwise. Or flip the video vertically or horizontally.
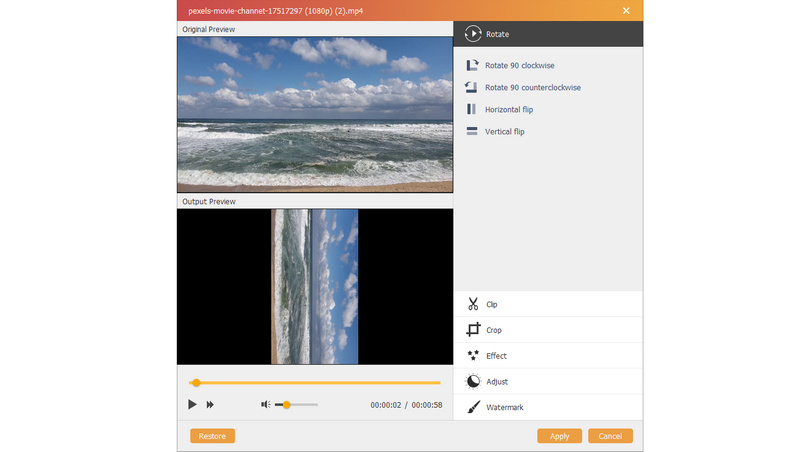
Clip video
If you only want the parts of one video, then just use the clip feature to clip to video to get what the parts you exactly want.
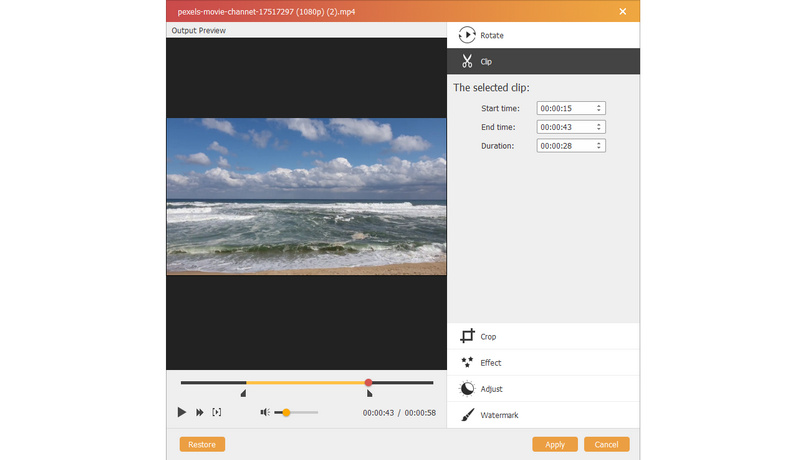
Effect
Effect is the wonderful feature, here you could the video in sketch, blur, erode, color pencil, and more effects, which is very interesting to get a black old movie style in this feature.

Adjust
Here you could adjust video brightness, saturation, hue and contrast manually as you like.
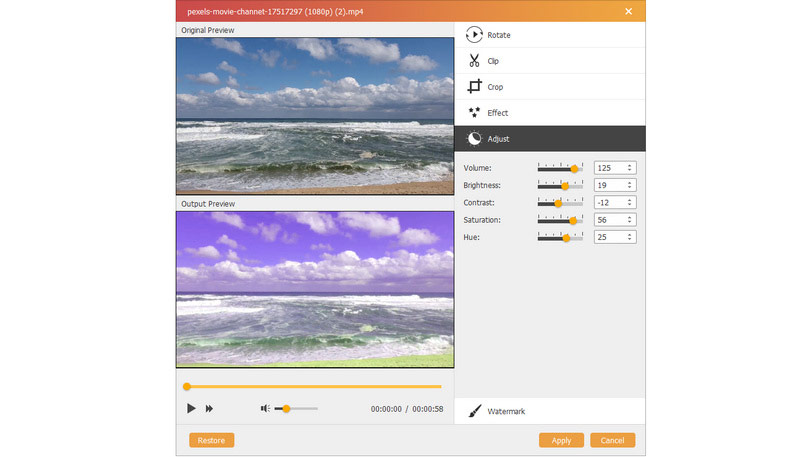
Watermark
If you want to make your own mark on the ISO file, just use the watermark to add text or image as your own mark.
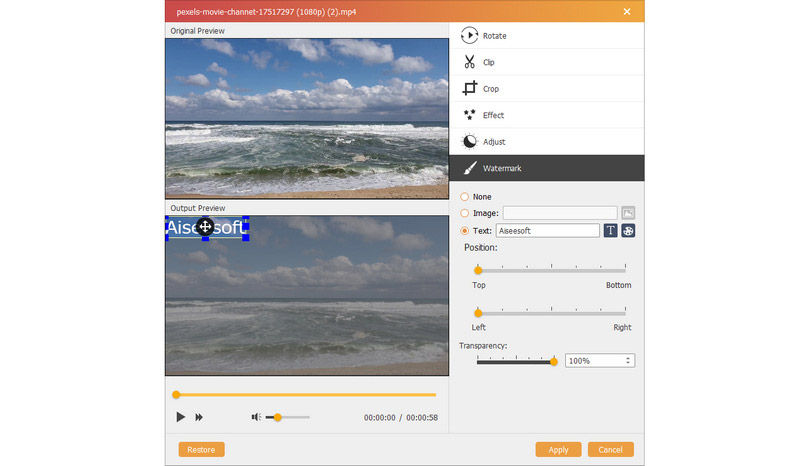
After making all settings above, click "Apply" to save the changes you made.
Like DVD disc creating, this ISO creator also enables you to edit menu for your own video files. Click "Next" to proceed to edit menu.

In this step, you could makes menu templates from the built-in templates in this software, or, just add the picture from your local computer to change the background.
For the background music, you could also customize with your own music files.
Moreover, you are able to add opening film to create a high-end movie style.
Then click "Next" > checkmark "Save as ISO File" > "Start" to let this ISO maker help you to create video files into ISO image file. What you need to do in this step is to wait patiently.
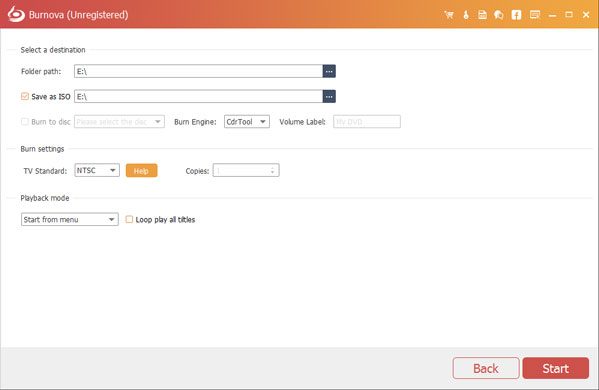
This page mainly focuses on making video files into ISO file with ISO creator. However, if you have ISO files, and want to make it a DVD disc as the gift for others, just read: How to burn ISO to DVD.

