It is usual for people to switch a new phone number, email address or other information when they change a job or go to another place, so it may be frustrating when you find your iPhone Contacts app overruns multiple entries for one single contact or duplicate contacts. How can you merge iPhone contacts? How to delete duplicate contacts on iPhone? Then this article is prepared for you to merge iPhone contacts.
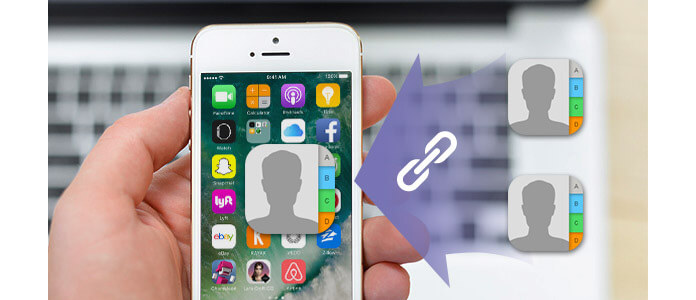
Too time-consuming to merge duplicate contacts together on iPhone? What else you can do to merge duplicate iPhone contacts? Alternatively, you can de-duplicate contacts with a reliable third-party tool. And here, we would like to recommend you FoneTrans, an efficient iOS data manager program to help you merge duplicate contacts on iPhone from Mac and PC with ease. First, download and install FoneTrans to see how it works on iPhone duplicate contacts merging.
Step 1 Launch FoneTrans and plug your iPhone into Mac or PC via USB cable. The program will soon detect your device and show the main info of it in the interface.
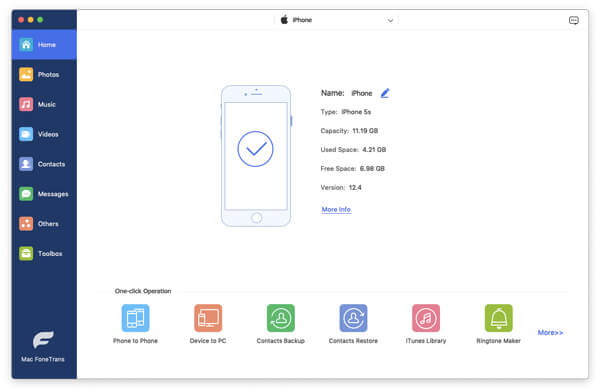
Step 2 Click "Contacts" from the left control, and it will automatically scan all your iPhone contacts for seconds. Then hit "De-duplicate" from the upper menu.
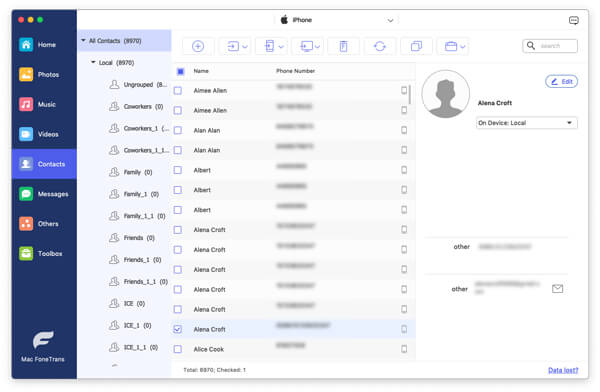
Step 3 Then the software will fast locate the duplicate iPhone contacts and display them in a pop-up interface. Tick the target duplicate contacts you want to merge together. When you finish the selection, simply click "Merge Selected" button to end iPhone duplicate contacts merging.
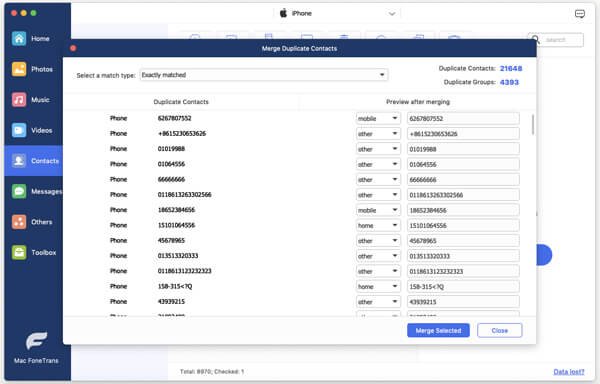
As an efficient iOS Data Manager, FoneTrans can help you easily manage iPhone files, like iPhone contacts backup and restore, data (videos, songs, contacts, SMS) transfer and so on.
You can also merge multiple contacts on iPhone from a Mac, as long as both Mac and your iPhone are using the same iCloud account. In that case, whatever you've done with contacts on Mac will instantly and automatically sync to the iPhone contacts. With this method, you can easily complete iPhone contacts merging.
Step 1 Merge multiple contacts into a single contact.
Step 2 Click "Card" tab from the top tool menu and choose "Merge Selected Cards" option. By the way, single contact is also called "Card".
Step 3 If you mistakenly merge wrong contacts, then you can undo it by press "Command" and "z" from the keyboard or you can click "Edit" from the top tool menu and choose "Undo".
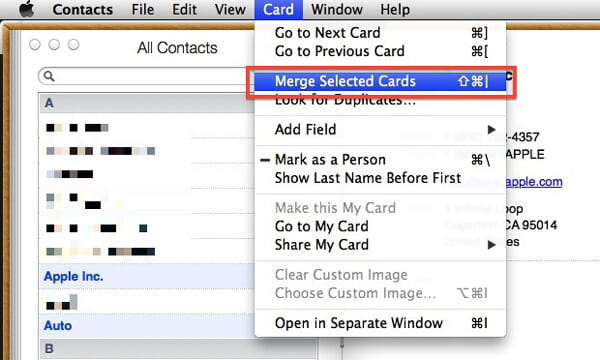
Have multiple iPhone contacts? It is troublesome for you to merge duplicate contacts on iPhone, and then you can optionally merge and clear duplicate iPhone contacts on Mac.
Step 1 Launch Contacts app on Mac, and hit "Card" from the upper menu. You can find an option "Look for Duplicates" and click it.
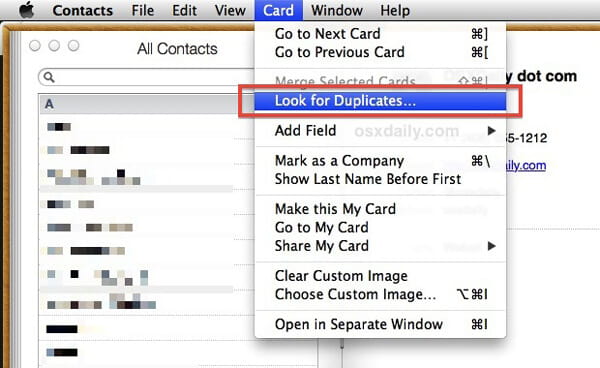
Step 2 Mac will scan all your iPhone contacts and prompt you of a message, "X duplicate cards and X duplicated entries are found". Click "Merge" button and merge duplicate iPhone contacts.
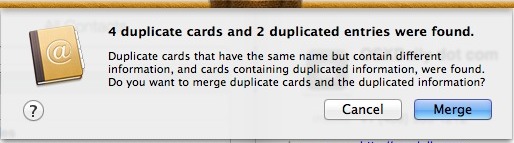
Considering both iPhone and Mac are using the same iCloud account, you should see what change you've done on Mac Contacts on iPhone. If not, navigate to "Settings" > "iCloud", and check "Contacts" is toggled on.
How to merge contacts on iPhone? Keep reading.
Step 1 Launch Contacts app on your iPhone, and open the target contact you want to merge with another contact or more.
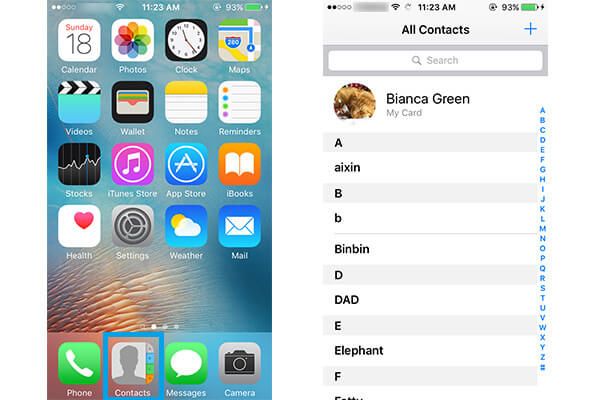
Step 2 Tap on "Edit" at the upper-right corner. Scroll down the screen and tap on "Linked Contacts".
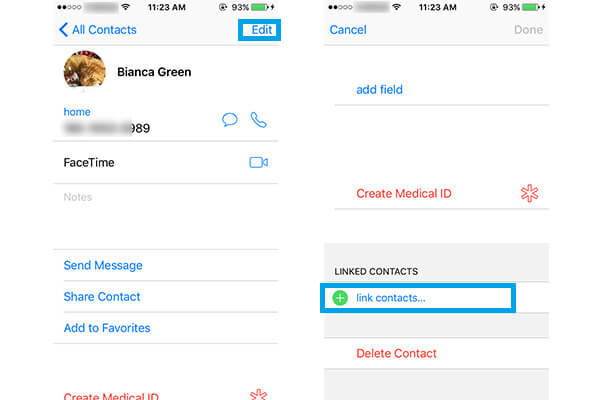
Step 3 Locate and choose another target contact, and then tap on "Link" at the corner.
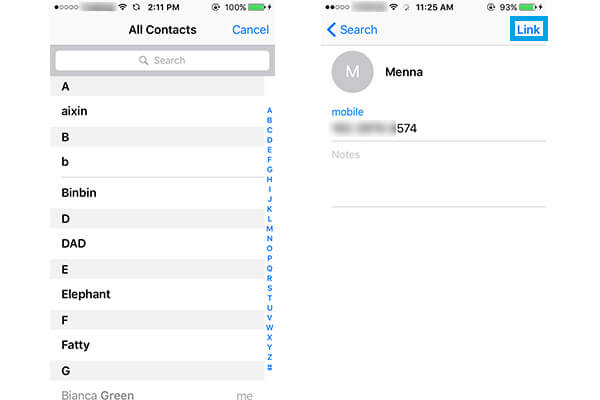
Step 4 Repeat these steps for more duplicates. Otherwise hit "Done" to finish the contacts merging.
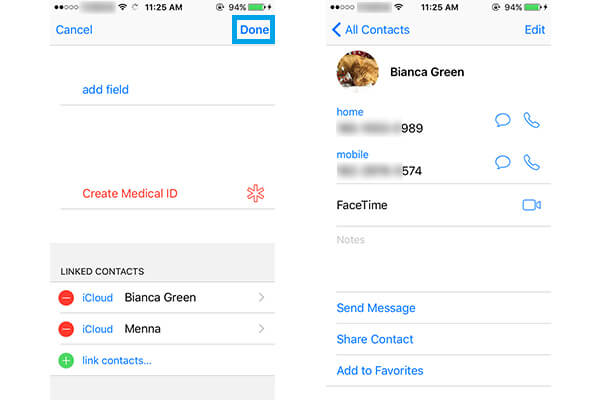
In this article, we mainly discuss how to merge iPhone contacts. Hope this post can give you some tips whenever you want to merge or delete iPhone duplicate contacts.