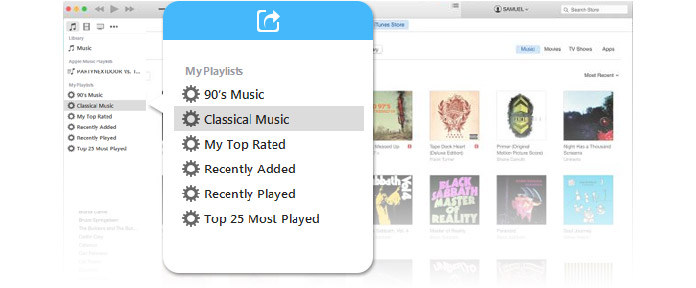
If you are a music fan, you would definitely know the pleasure of making iTunes Playlists. Collect all the songs you find amazing from iTunes, categorize them and put them in different iTunes Playlists so you can listen to under different circumstances, such as playlist for running, playlist before sleeping, playlist for getting together, playlist for breaking up...
Creating an iTunes Playlist is very easy. Click the "+" icon below the side bar or select File > New Playlist to set up a new playlist, name it, and then add songs to the playlist. But, we all know that's not the best part about iTunes Playlist.
So you have spent so much energy in organizing your songs and making iTunes Playlists, would it be a massive pity if you can't share an iTunes Playlist to your friends and family, hearing them commending what good taste you have on music. I mean, isn't that what's all about?! Aha, of course not, but you get the point.
There are several ways to share your playlist on iTunes. In the following, we are going to discuss three ways in detail.
Step 1 Download and run iTunes
To share playlist with others via iTunes, download the latest iTunes version and run it first. Sign in with your Apple ID and password. (Apple ID forgot or lost? Change Apple ID.)

Step 2 Export iTunes Playlist
Select the playlist in the iTunes sidebar, then choose File > Library > Export Playlist. Save the file in the default XML format. Send it to the person with whom you want to share this playlist.
If you want share iTunes playlist that include your iPhone music, just transfer iPhone music to iTunes firstly.
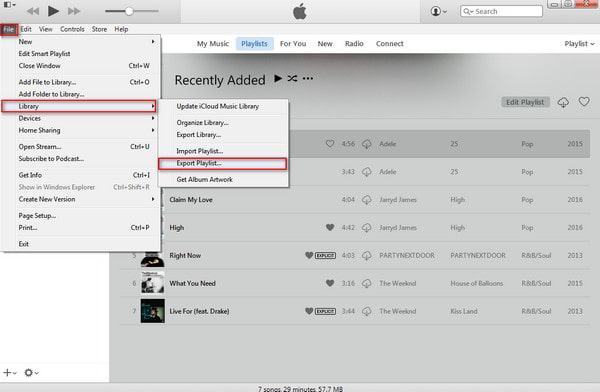
Step 3 Import iTunes Playlist
For the recipient, open iTunes and choose File > Library > Import Playlist, then select the XML file.
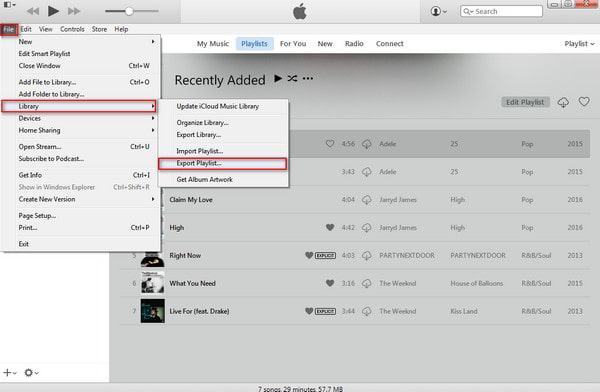
Note: If your friend doesn't have all the songs on iTunes, he/she will see an import iTunes Playlist error.In this case, you can turn to iTunes' Home Sharing feature for help, or turn to Method 3. Otherwise, the playlist will be added to his/her iTunes. Your friend can listen to the playlist in iTunes or transfer the iTunes Playlist to iPhone/iPod as he/she like.
Instead of sharing iTunes playlist file, there is also another way for you to share the contents of your favorite playlist with a friend directly, a nicer way, actually. That is, you can send an iTunes playlist as a gift. Here is how it works:
Step 1 Download and run iTunes
Update the iTunes to the latest version on your PC/Mac, and sign in with your Apple ID and password.
Step 2 Select a playlist that you want to gift
If you select a playlist, then click Store > Share Playlist from the toolbar, a dialog box will display asking if you want to give this playlist or publish it on the iTunes Store. Click Gift, and iTunes will view your songs and then take you to the store.
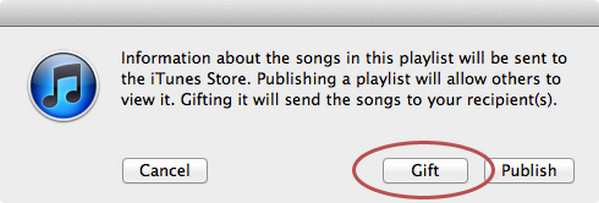
Step 3 Fill your payment information and more
To buy an iTunes Gift, you need to add a payment method, then enter your recipient's email address, add a message if you want, and pick a day you want to send the gift.
Or you can send a iTunes gift card to the receivers to get the iTunes playlist they want exactly.
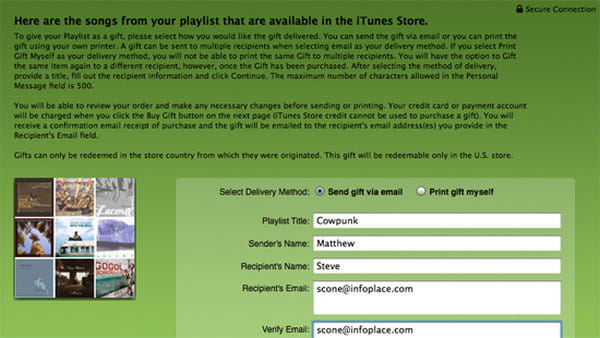
Step 4 Confirm the iTunes Playlist gift
After all things are set, confirm your gift purchase and click Buy Gift. I'm sure your friend will be very happy to receive this.
Note: iTunes Playlist Gift is very limited. Only songs that are available on iTunes can be gifted and that doesn't include album-only songs.
As we mentioned above, if your playlist contains songs that you ripped from CD or downloaded from other media, you can't share this playlist to others on iTunes. In order to share iTunes Playlist with more flexibility, you can adopt this iOS sharing software. It allows you to transfer playlists with music files between all iOS devices and computers easily, and all songs in your playlist can be exported.
Step 1Download and run FoneTrans on PC
Download, install and run this iTunes Playlist sharing software on PC.
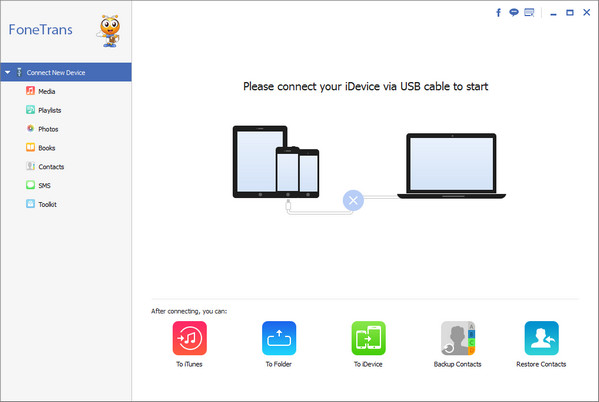
Step 2Connect your device to computer
Connect your iPhone/iPod to the computer via USB cable, and wait until your device is automatically recognized.
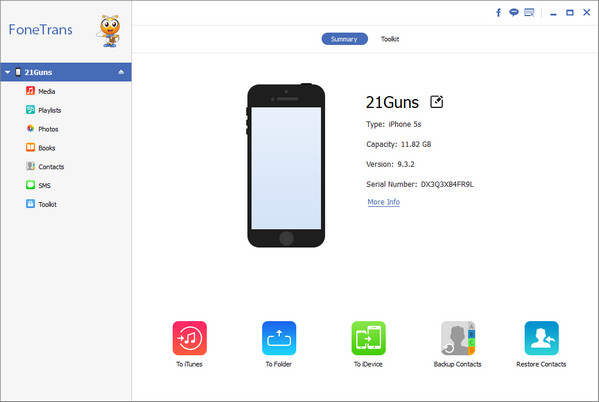
Step 3Export and share playlists
Click Playlists from the left list, and you can view all your playlists from the preview windows. Pick the one you want to share, and then click Export to > Export to PC/Export to iTunes Library to save the playlist file on your computer. Then you can share it as you like.
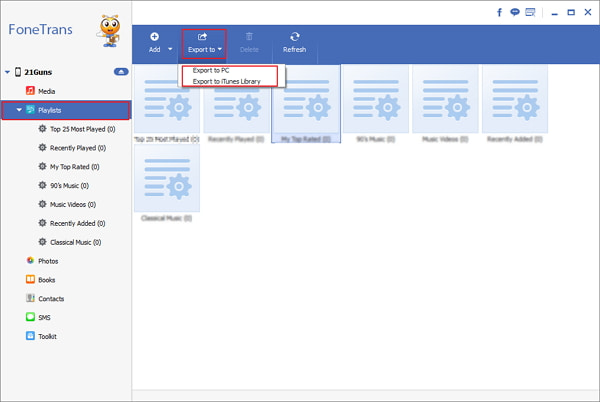
Note: If you intend to share iTunes Playlists between iOS devices, connect them both to the computer. Choose the playlist you need and click "Export to", and choose the target device.
moreover, you could plug an USB cable to computer to copy iTunes playlist to USB drive easily with this software.
With this software, you could not only share iTunes Playlist, but also photos, movies, contacts, and more.
Moreover, before you share iTunes playlist, you had better manage iPhone playlist, and then for sharing easily.