A stop motion film is a popular short little film, which you can share to social media websites. If you just need to make a short stop-motion film with one or two minutes, you have to spend lots of time and complicated process. But with Windows Movie Maker, everything can become easier. Just learn the detailed process to make a stop motion film with Windows Movie Maker.

Stop Motion Windows Movie Maker
If you intend to create a stop motion film with Windows Movie Maker, you'll need enough pictures first. In order to have a better stop motion effect with WMM, you can try to take each picture and record each frame of the movie simultaneously. During the recording, you need to shift figure a little bit once in a while and move the picture at the back of every movement, all the pictures will be taken into combination of the frames. Follow the next steps to find concrete details about how to make a stop Motion video with Movie Maker.
Just as mentioned, a stop motion video simply consists of an object that is physically moved in small increments frame by frame. To view all the frames in sequence, the audience can get the illusion of movement. So before you start to make the film, the first thing you should do is to write an outline of your movie and take still images accordingly. Keep everything in the same frame is easier for you to edit, so please get all the footages as soon as possible. Once you get everything prepared, you can arrange the pictures to make stop motion videos with Window Movie Maker.
Once you get all the pictures you want, you can import them to the Window Movie Maker and create a stop motion. Firstly, find the "Add videos and photos" button and add the still pictures accordingly. After that you should preview all the pictures and arrange the order according to the stop motion effect. Check your photos in case that not all of them are put in the chronological order. Of course, you can also use "Ctrl + A" to select all pictures in Windows Movie Maker, by which you can make changes for all the photos at the same time.
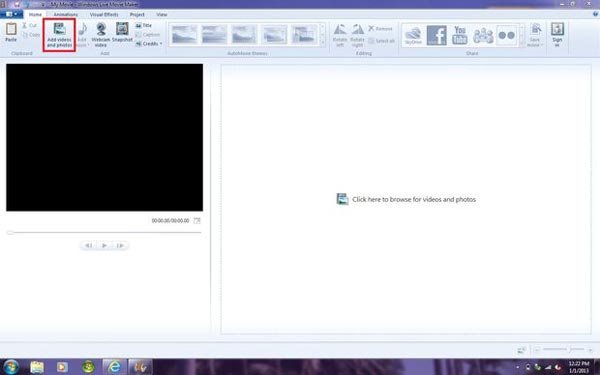
Next, edit all photos of the Stop Motion in Windows Movie Maker. Set the duration between every two photos at first. You can adjust between 0.1-1 seconds according to the number of photos. Then, preview the result and adjust the duration slower or faster as you want. Of course you can also add frames or delete some pictures to control the speed of movie. Just preview the movie frequently and check the timing to make sure the stop motion illustration works. Make sure it should be the suitable duration time between pictures should be one of the most important things to make a stop motion film in Movie Maker.
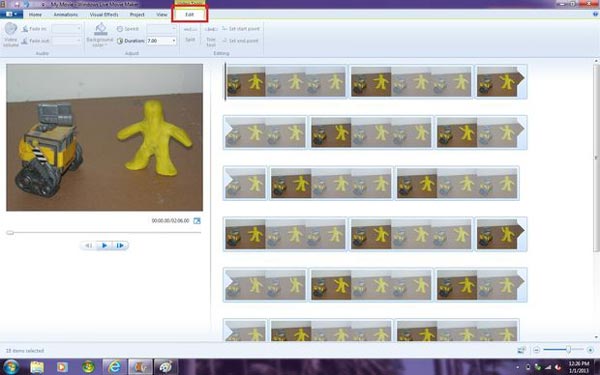
In order to make a good stop motion video with Windows Movie Maker, you can also add music, commentary or other audio files to the video. Actually there are more other files that you can add to the stop motion video, such as titles or credits in the beginning and end. What is more, you can also add some call to action or other video effects to the movie, you can download some extra elements to make a stop motion with features of Windows Movie Maker. Just have a final preview before making a stop motion video in Movie Maker.
Finally you can save the stop motion video to your computer. Usually the program will save the output file as WAV, which you need to click on the blue tab in the upper left of the screen. And then click the "Save Movie" button and choose "For Computer". Name the video before you export stop motion video from Movie Maker to computer. It will take a few minutes to generate the stop motion video. In order to save the files with others on social media websites or smartphone, you should also convert the WAV files as MP4 or other formats.
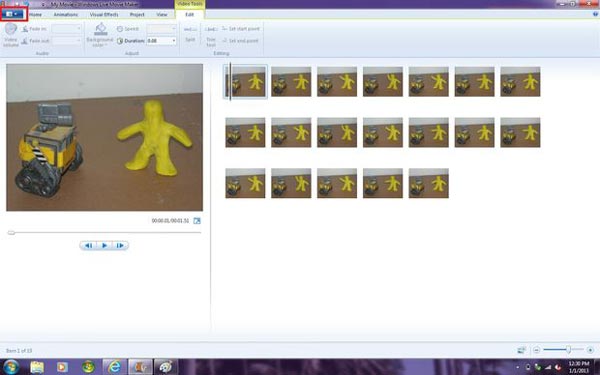
Is there any other Movie Maker to make a stop motion film with ease? Aiseesoft Slideshow Maker should always be a good choice When you put all the pictures of the stop motion, you can adjust the effects, add filters, overlays, text and title, motion elements, music and more other elements to make stop motion films. What is more important, you can get the film within few minutes. It should be the best alternative in making stop motion films in Movie Maker. Just download the program to make a satisfying movie.
1. Create slideshow from all the video/photo/audio files.
2. Create slideshow to HD and any other videos.
3. Adjust slideshow effects for better enjoyment.
4. Many creative features are provided to make your videos stand out, including filters & overlays, text and titles, motion elements, transitions, music, etc.
5. Enjoy your slideshow on many popular devices, such as iPhone, iPod, Xbox, Google phone, LG, PS 3/4, etc.
The solution to make a stop motion with Movie Maker is complicated. Not only for taking pictures for each frame, but also joining all the frames and setting the duration. Moreover, you should pay special attention to the video before exporting them with Windows Movie Maker. In order to create a stunning stop motion movie with Windows Movie Maker, you should be very patient, but if you love to make one, just enjoy the fun.