Is there any easy way to transfer WhatsApp messages to a new iPhone? I just upgrade my iPhone 8 Plus to the latest iPhone 15. I have a lot of valuable WhatsApp messages on the old phone. But I didn't get these files synced on the new one after signing in to my iCloud. I really need to transfer the old chat history. Any help?
WhatsApp is a very popular messaging app which offers a convenient way to connect with family, friends, colleagues and others. Have you ever faced the situation that you want to transfer WhatsApp to a new iPhone? In fact, WhatsApp provides a seamless way to backup important chats and attachments on WhatsApp to your new iPhone 15 Pro Max/15 Pro/15 Plus/15, iPhone 14 Pro Max/14 Pro/14 Plus/14, iPhone 13 Pro Max/13 Pro/13/13 mini, iPhone 12/12 Pro/12 Pro Max/12 mini, iPhone 11/11 Pro/11 Pro Max, iPhone XS/XS Max/XR/X, or iPad. But how to do it? Now you can learn 5 simple ways to transfer WhatsApp to a new iPhone in this tutorial.
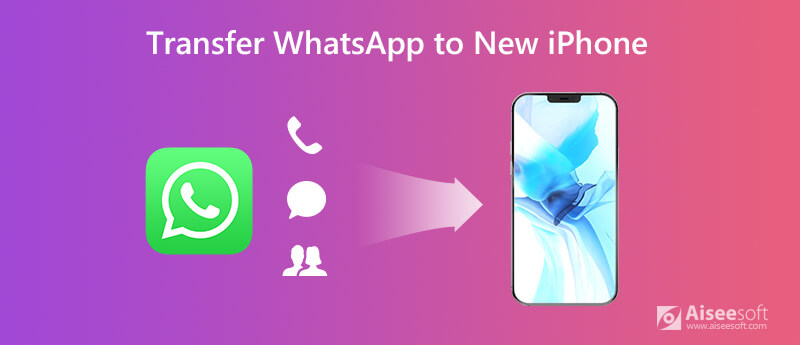
With the first two methods, you can transfer WhatsApp from one iPhone to another one. What if you didn't find the needed conversations? Due to various reasons, you may fail to get the WhatsApp messages and its attachments copied to the new iOS device. Here we sincerely recommend the professional WhatsApp Transfer to help you transfer WhatsApp to new iPhone 15 or earlier models. You can free download it and have a try.

NaN Downloads
100% Secure. No Ads.
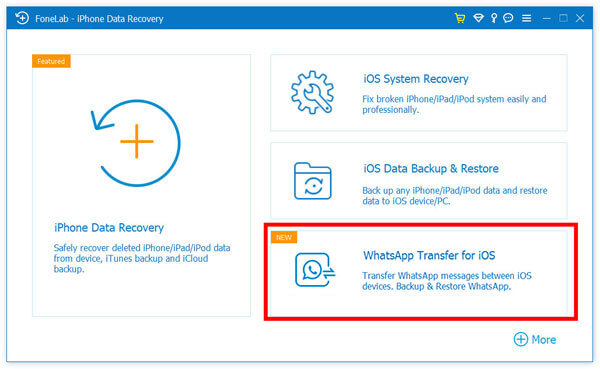
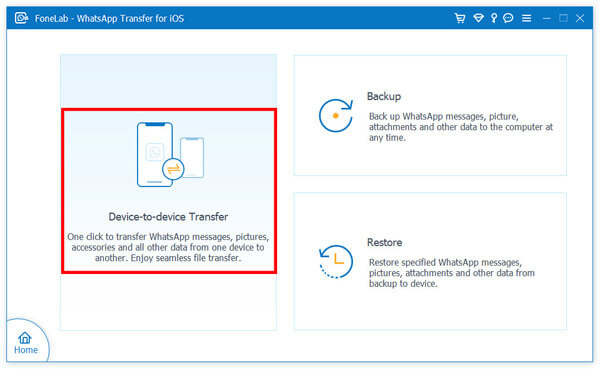
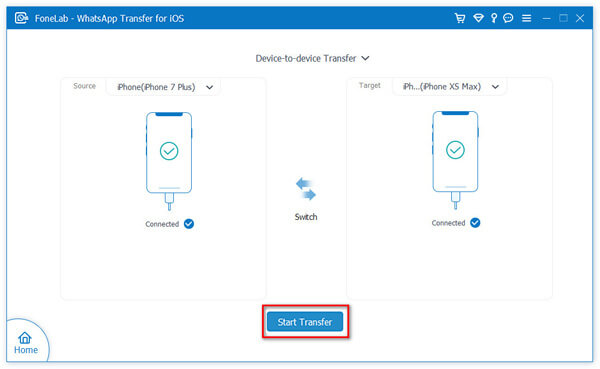
Besides transferring WhatsApp data, you can also use Aiseesoft WhatsApp Transfer to back up your precious messages, photos, videos, audio, and other attachments on WhatsApp. If you accidentally delete some important messages, you are able to view and restore the exact data from the backup file precisely.
As an old iOS users, you may frequently have the need to transfer files between different devices, especially when you buy a new iPhone. We all know that iCloud can help you back up all types of iOS data on its cloud service. When you upgrade to a new iPhone, you can use iCloud to sync all data from old iPhone to new one. So the first method will show you how to transfer WhatsApp messages from iPhone to iPhone with iCloud.
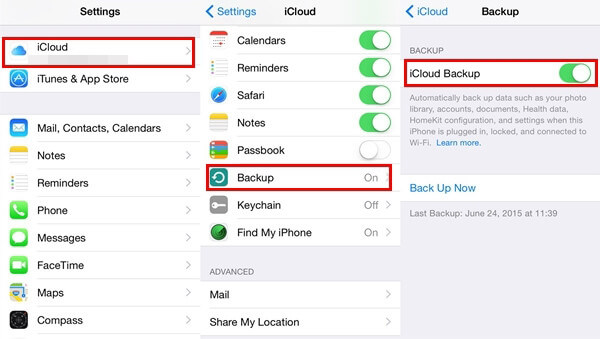
With this method, you can transfer WhatsApp from iPhone to new iPhone. However, you need to sync all iCloud backup to your new iOS device. If you only want to restore WhatsApp messages to new iPhone, it's not the best choice.
Similar to the method above, you can use the WhatsApp iCloud backup aspect to transfer WhatsApp to new phone. You can check the detailed steps below:
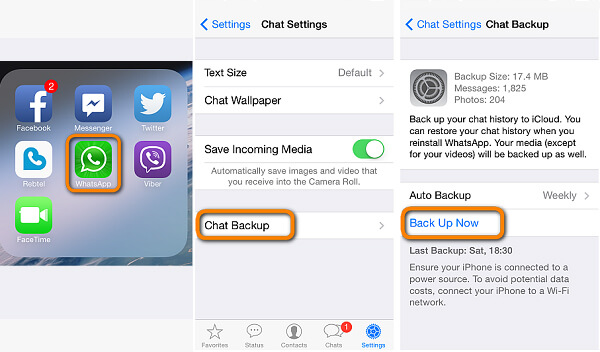
When you know that you can transfer WhatsApp to new iPhone with iCloud, you may start wondering that if iTunes can do the same thing. iTunes enables you to make a backup of your data and later restore it to any other iOS devices. So you can rely on iTunes to copy WhatsApp history to new phone. Follow these steps to learn more details.
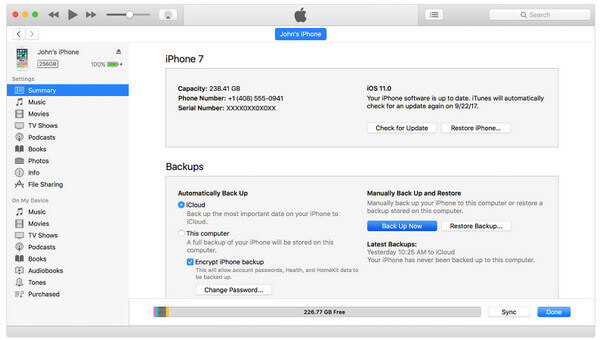
iTunes will recognize the new iPhone. And this time you need to choose the "Restore backup" option. Then you can transfer WhatsApp to your new iPhone 15/14/13/12/11/XS/X/8.
See what to do if your WhatsApp backup stuck on iPhone or Android
If your WhatsApp messages are not attached with many pictures or videos, you can use Email to transfer them from old iOS device to new iPhone. This method allows you email selective chats with ease.
You can also transfer WhatsApp from iPhone to Android in this way.
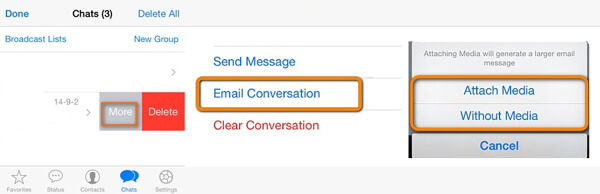
1. Can I have two WhatsApp accounts on one iPhone?
Usually, you can only have one account on one iPhone, as you only have one phone number. Even if your iPhone has dual-SIM, you still need to pick one phone number to set up WhatsApp.
2. Can I use the same WhatsApp account on two different iPhones?
You cannot use WhatsApp with the same account on two phones at the same time. And if you frequently switch your WhatsApp account between different devices, you may get blocked.
3. How to backup WhatsApp chats from my iPhone?
If you want to back up your important WhatsApp messages, you can also rely on WhatsApp Transfer for iOS to help you with that. With this backup tool, you can save each backup file safely and separately without worrying that your data may be overwritten.
Conclusion
We mainly talk about how to transfer WhatsApp to new iPhone in this tutorial. We show you 5 ways to copy WhatsApp messages from iPhone to new iPhone. You can pick any one of them to get the job done. Hope you can easily transfer WhatsApp to new iPhone after reading this post. Of course, if you have any better method or still have some questions, you can leave us a message.

The professional iPhone/Android data manager and transfer to transfer various files between iOS/Android phone and computer and between two mobile phones in 1 click.
100% Secure. No Ads.