VLC is a versatile media player that can play any frequently-used video/audio format. It offers various features to help users better enjoy the media files. One feature of VLC Media Player allows you to loop a video. You can find the same kind of function in many music player. That means when the video reaches its end, it will immediately start playing again from the beginning. Here comes the question, how to make VLC loop video? Just keep reading to find the answer.

VLC Loop Video
Step 1Launch the VLC Media Player on your PC and open the video you want to loop.
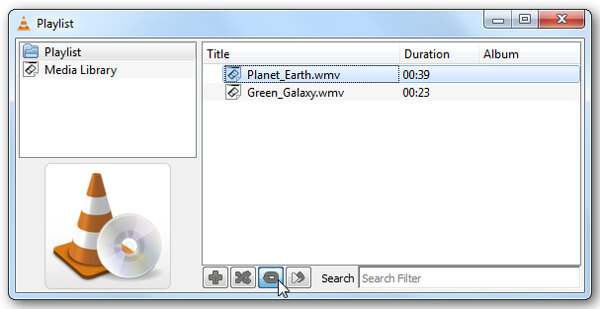
Step 2If you want to make VLC loop video, you should first locate the loop button. You can click the button to either loop one or all and toggle till you reach your desired result.
Within just a few clicks, you can easily loop video in VLC. The VLC loop video model will be loop one, loop all and no loop, you can set it according to your need. These two-steps will make your videos loop constantly until you stop them.
When you want to loop video VLC on Mac, the steps will be the same.
Step 1Open VLC Player on Mac and import the video you want to loop.
Step 2Find the loop button and click on it to loop videos in the VLC playlist.
These are simple steps that you can follow to loop videos in VLC Player. You can always add more files in playlist.
Aside from looping the entire video, you can also loop a specific section of it.
Step 1Open VLC and add the video you want to loop.
Step 2Select View on the menu bar and then choose Advanced Controls from the drop-down list. You will see four new controls appear above the play button at the bottom.
Step 3Set the video at the start point of your desired loop and click the third button 'Loop from point A to point B continuously'. At this time, the first part of the icon will turn to red.
Step 4Set the point where you want to end the loop and press the button again.
Step 5Press Play button to start the loop in VLC.
Check how to use this Free Video Editor from the video below:


We mainly talk about VLC loop video in this article. We show you how to loop a video in VLC Player on Windows and Mac computer. In addition, we tell you how to loop a specific video section. Hope you can better play your media file after reading this post.