Windows 8 comes with many new features and one of them is the new "Lock Screen". Windows 8 lock screen is similar to the traditional lock screen present in smartphones. Of course it shows a nice background image which can be changed using PC settings, but it isn't just about a background images or slideshow now. It can also display notifications and detailed status information from a variety of apps, you can also access Cortana directly.
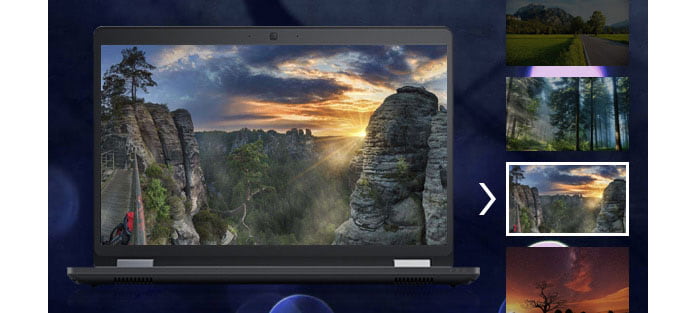
With so many features provided, many people are asking how to change lock screen background wallpaper in Windows 8, or is there a way to customize the Windows 8 lock screen to your liking. In this article, we will take Windows 8 as an example, and show you how to customize Windows lock screen in detail.
Windows uses "Windows Spotlight" for your lock screen background by default. This service automatically downloads new lock screen backgrounds regularly, which is pretty cool. However, Windows spotlight also brings advertise apps and games sold in the Windows Store. If you don't want to see those lock screen ads, you'll want to disable Windows Spotlight.
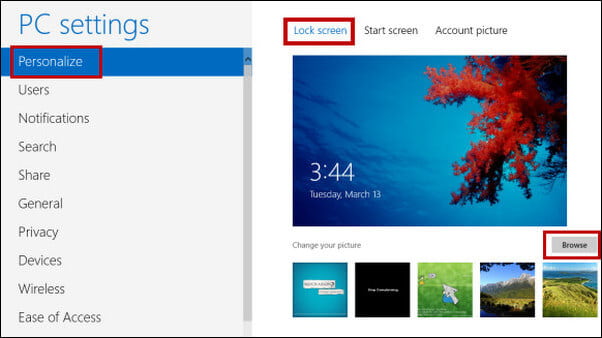
If you'd rather use a custom background, head to "Settings" > "Personalize" > "Lock Screen". Click the "Background" box and select "Windows Spotlight", "Picture", or "Slideshow". If you select "Picture," you'll be able to select one of the included wallpapers, or browse to a picture file on your computer. Select "Slideshow" and you'll be able to select a folder containing pictures on your PC.
Windows lock screen allows you to view information like new emails, incoming messages, weather details, calendar appointments, or social updates without even unlocking your PC first. Windows allows a single app to show "detailed status" information on the lock screen, and allows up to seven other apps to show "quick status" information.
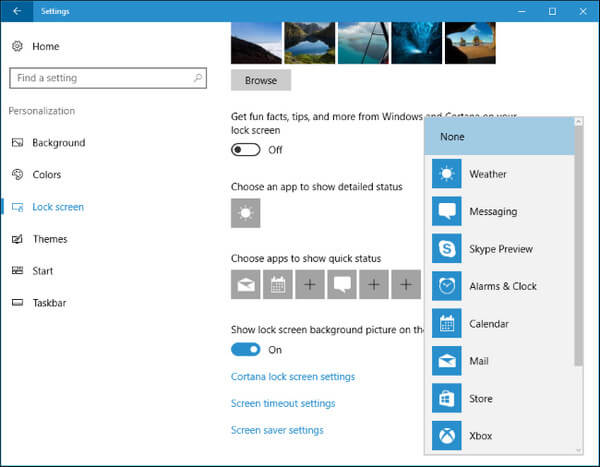
To customize which apps show information on the lock screen, head to the same "Settings" > "Personalize" > "Lock Screen" pane. Scroll down and select the apps you want to see under "Choose an app to show detailed status" and "Choose apps to show quick status". If you don't want any apps to display status information on the lock screen, click or tap each app icon here and select "None" in the list.
By means of changing Windows 8 lock screen background as well as personalize lock screen notifications and apps, you are able to set a Windows 8 lock screen with your own style. However, given that some people get used to Windows 7, they find the lock screen very annoying. In that case, you could also try to disable lock screen on Windows 8/8.1.
In this article, we have mainly introduced two hot topics people care about Windows 8 lock screen, including how to change lock screen background images or wallpaper in Windows 8/8.1, or how to personalize lock screen notifications and apps. Still have more questions about Window lock screen? Leave your comments down below.