In order to make the transition between two video clips vividly, fade out a video is a neutral white or black screen is a simple and unobtrusive way. Besides fading out a video, you can also find the feature is available for audio files. Actually it is not difficult to add fade out effects, you can simply find the features from Windows Movie Maker.
How to fade out a video with Windows Movie Maker? Though fading out is the useful effect to decorate your video and make it better looking, some of you who are new at this will feel confused about the specific step. Luckily, here is the best solution to deal with the problem for you. Just learn more detailed information from the article now.

Windows Movie Maker Fade Out
When you need to fade out a video on Windows, Windows Movie Maker should always be a powerful and professional solution to achieve the desired result. It has a variety of features, like importing and creating videos, adding your pictures to make a photo presentation and so on. In addition, though the process of editing, this product supports adding effects, titles and credits. Also, it can export the edited video into formats and publish it to several social Medias. It is important to note that this software is more suitable for the greenhorns with little experience of editing. So the advanced editors will find the tools in this product cannot fully meet their demands. If you use Windows Movie Maker to apply fade out effect for video, you do not have to download extra program on Windows.
Step 1 Find the visual effect section
Initially, it is an essential step to download the Windows Movie Maker in a formal website. Then, open to the movie maker's interface and you will find "Visual effects" tab in the upper area. In order to fade out a video via Windows Movie Maker, you need to click the "More" button on the area of "Visual effects". After that you will find the left column called "Available effects" appeared. Until now, you have finished nearly half of the steps to fade a video out.
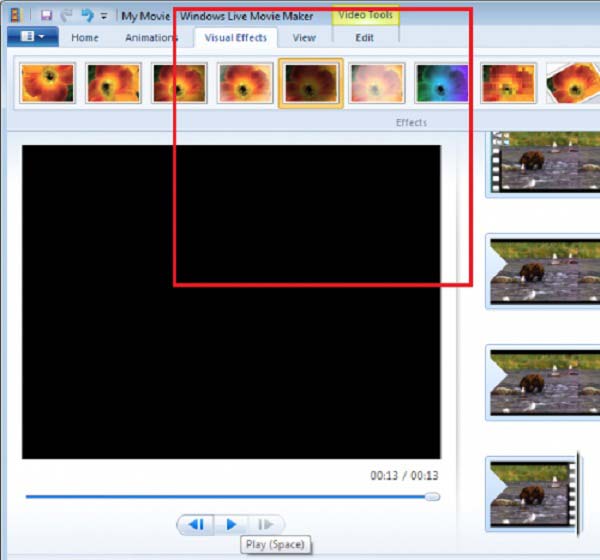
Step 2 Add the fade out effect for video
For you already find the "Available effects", it is time to move the slider down until you find the fade out options. In the next step, you need to select the "Fade out" effect and click the underneath "Add" button to fade out a video with Windows Movie Maker. Later, please do not forget to click "Apply" to apply the fade-out effect. So, it is accomplished to add the "Fade out" effect to the video.
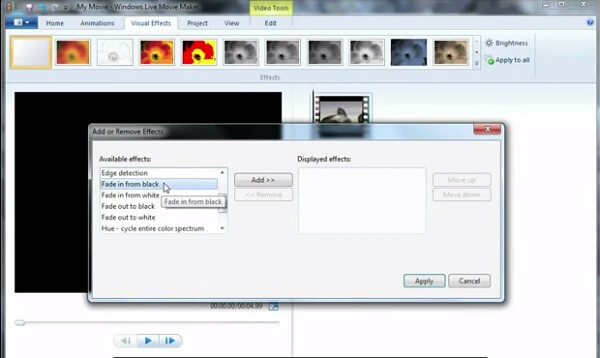
Step 3 The wind-up process
At the final step, to wind up the whole process, this moviemaker supports previewing the video to check the effects through clicking the "Play" button. Until now, all steps have finished and you can save the video to you own folder. And also, share it to social Medias is also supported by this software. It's your time to show up your amazing video and I hope it will be a impressive video clip though your decoration. That's all of the whole process of fading out a video in Windows Movie Maker.
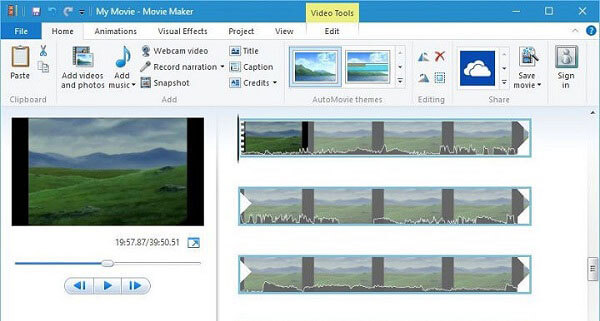
Different from fading out video files with Windows Movie Maker, you can also use the same effect with audio file. To fade out "Music Soundtrack", you only need to click "Music Tools" > "Options tab". And then you can choose the two options from drop down menu, "Fade in" and "Fade out". You can also choose the fade out speed as none, slow, medium or fast. Actually you can use Windows Movie Maker to fade out both audio and video formats.
Is there another Windows Movie Maker alternative to achieve the same result? Aiseesoft Slideshow Maker is another free video editor and slideshow maker to apply fade out and fade in effects on video. It should always be a good choice to adjust the effects, add filters, overlays, text and title, music, video files and more other elements to make films with stunning effects. What is more important, you can get the film or slideshow within few minutes. When you need a fade out/ fade in effects or more others, you can always download Aiseesoft Slideshow Maker to enjoy the video transition or audio transition.
1. Create slideshow from different themes for slideshow.
2. Create slideshow to HD and any other videos, audio, photos and more.
3. Adjust slideshow effects for better enjoyment, such as fade out feature.
4. Many creative features are provided to make your videos stand out, including filters & overlays, text and titles, motion elements, transitions, music, etc.
5. Enjoy your slideshow on many popular devices, such as iPhone, iPod, Xbox, Google phone, LG, PS 3/4, etc.
Here's the video about making slideshows for you. Click it to check.


Actually it is easy to find a fade-out affect with Windows Movie Maker. Only within a few simple clicks, you are able to make the video different and special with Windows Movie Maker. This article mainly introduced the specific steps to fade out a video with Windows Movie Maker. And it provides one recommendation Aiseesoft Slideshow Maker for the Windows Movie Maker alternative. It not only provides multiple video effects, such as fade in and fade out effects, but also enables you to create stunning slideshow files in few clicks. When you have any other query about how to fade out a video clip, you can share more information in the comments soon.