Are you interested with the green screen effects of some funny movies? Can you make a green screen video by yourself? When you apply a green screen video effect, you can superimpose the desired image onto virtual background, digital backdrops and more other occasions. It is a way that you can apply any background like the Walk of Fame into your video even if you haven't been there.
You might take it for granted that make green screen videos are only available to professional moviemaker. But actually you can use the default Windows Movie Maker to achieve the result. The article also lists an alternative solution to make green screen video effects.
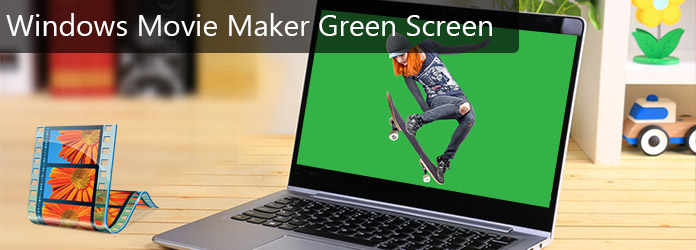
Windows Movie Maker Green Screen
Windows Movie Maker is free and powerful video editing program that available for Windows XP/7/8/10. This program not only supports video editing, but also enables you to make a video. In addition, you can also enhance video quality with Windows Movie Maker. Just add audios, narrations, credits, titles and more other elements for your video to make it look more beautiful and professional.
Step 1 Film a Video Clip with Green Background
First of all, you need to film a video with green background if you want to apply green screen in your Windows Movie Maker. You need to prepare a green sheet and put it on the wall as a background. Please remember that the color of sheet ought to be pure green and be flat, because any case will badly influence the effect of green screening. Also, it is important to keep good lighting all around for not shadow left in the video. Then, it is your time to film whatever you like. At last, don't forget to prepare the picture that you want to replace the green screen.

Step 2 Install Plugin for Green Screen Effect
After filming a video, you need to find the effects for using green screen on Windows Movie Maker. You can go to http://www.rehanfx.org/shader.html, and it will take you to the site. When you scroll down from the top, you will see "Download now". And you need to download the first one ("ShaderTFX version 1.0.034"). After that you are going to click "Run" when the dialog box appears. Then it will start installing. And you need to import it into your Windows Movie Maker.
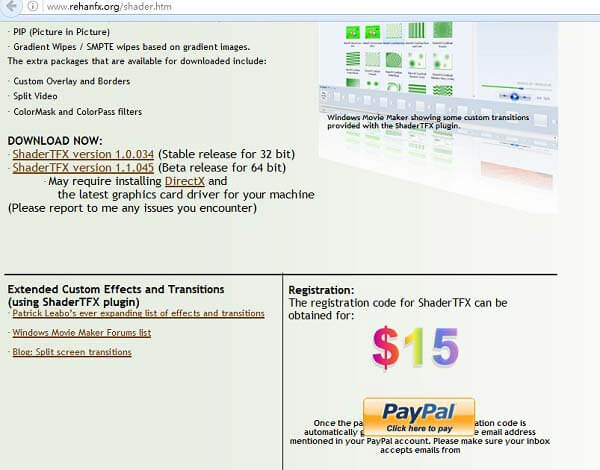
Step 3 Add Video Clips into the Timeline
Now you have got everything prepared and here are the essential parts to apply the green screen effect on your Windows Movie Maker. At first, import the video clip and picture that you have recorded before into your Windows Movie Maker. Click "Task" and "Movie Tasks" will appear. Then, scroll down until find "Import Video" or "Import Picture". And then, put the video that you want to edit in to the timeline and drag the picture you want to use into the timeline as well. But please remember that the video must be in front of the picture.
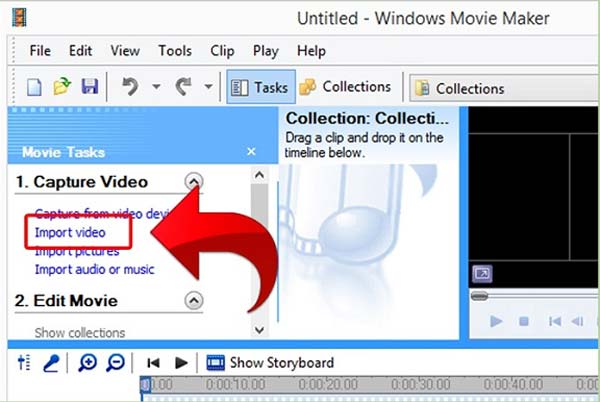
Step 4 Put the Video and Picture Together
Firstly, drag your picture on the below section until it is longer than you clip. Then you need to take the photo that you want to replace the green background and drag it into your video clip. But please remember do not overlap it. At the next step, you need to cut the redundant part off for looking like a whole video. Meanwhile, you need to pay attention to the video to make sure there is no redundant green background left. And it is time to put green screen effect with Windows Movie Maker.
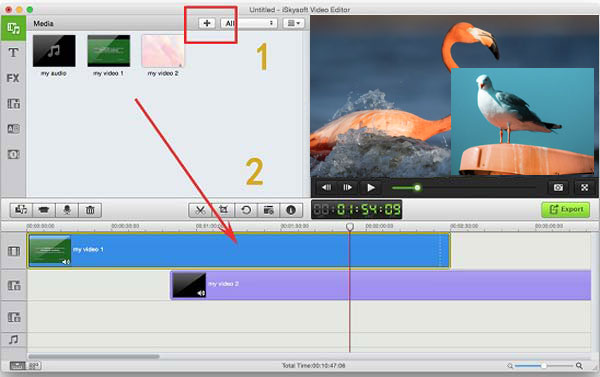
Step 5Apply Green Screen Effect on Windows Movie Maker
Now, you need to go to transitions. Then you are going to scroll down from the top and you will find you "Rehan" effects that you just downloaded. Choose "Rehan effects chroma free a 0.1" to apply the green screen effect on Windows Movie Maker. And you can drag into your clip, then you will find a dialog box come up. Click "Continue unregistered" and you green screen effect will work out. You can click the play button and check your video. That's all for the green screen effect.
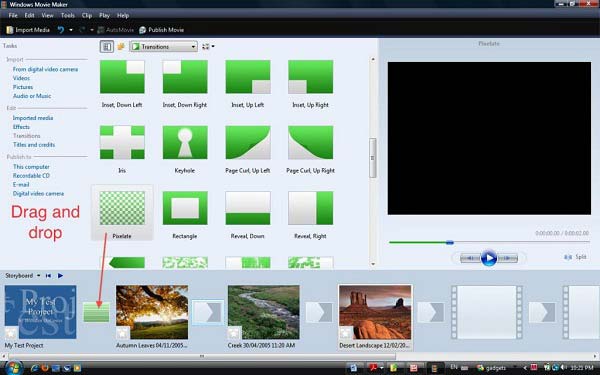
Aiseesoft Slideshow Creator should be one of the best alternatives of Windows Movie Maker to make green screen video. You are able to add adjust the effects, add filters, overlays, text and title, green screen, music and more other elements to apply green screen effect within few minutes. Just download and install the free slideshow creator to get a stunning video effect now.
1. Create slideshow from all the video/photo/audio files.
2. Create slideshow to HD and any other videos.
3. Adjust slideshow effects for better enjoyment.
4. Many creative features are provided to make your videos stand out, including filters & overlays, text and titles, motion elements, transitions, music, etc.
5. Enjoy your slideshow on many popular devices, such as iPhone, iPod, Xbox, Google phone, LG, PS 3/4, etc.
Here's the video about making slideshows for you. Click it to check.


Actually apply green screen video effects are not available to some professional movie makers, you can also use Windows Movie Maker to get the same result. What you have to do is take some green screen video footage and follow the process to apply green screen effects for you r video. If you are not satisfied with making green screen video with Windows Movie Maker, you can also take Aiseesoft Slideshow Creator into consideration. It should be the versatile video editor to create stunning video effects. More other queries about how to make screen video effects, you can share more information in the article.