It’s quite an annoying situation that the Error opening sound device message pops up and stops you from using Audacity. Here in this post, I will talk about the main reasons behind the problem and share five helpful tips to get rid of the opening sound device error in Audacity.

Audacity is a popular open-source audio editor and transcoder software that is widely used by creators. While using Audacity, you may face various issues. The Error opening sound device is one kind of common problem you may encounter. Before telling how to get rid of the error, I would like to explain the reasons that may cause it.
The Audacity Error opening sound device means there is an issue with the connection to your microphone or sound card. The software can’t access your sound device. That stop Audacity from recording audio.

Generally, the opening sound device error is due to your disabled microphone or recording device. If you disable it in your system's sound settings, you will see the error message pop up. Also, incorrect settings like wrong sample rates will cause conflicts between Audacity and the audio device.
In some cases, your audio device is disturbed by other programs. The conflicting app prevents Audacity from using your sound device. If you use outdated audio drivers, you may get the error opening sound drive. Sometimes, the error is caused by hardware or physical connection problems.
Now you know the main potential causes, you can start solving the problem. If you use an external sound device like a microphone or audio interface, you should first ensure the device works normally, and the connection is created. You can try disconnecting it and then reconnect it. If you still see the error message, try following the five tips below to solve the error opening sound device in Audacity.
Sometimes, a simple restart can help to fix the Audacity error, opening the sound device effectively. You can close the Audacity software and then re-open it. Also, you can force Audacity to refresh all available devices to solve the problem. To do that, go to Transport and choose Rescan Audio Devices.

When you see the Audacity error opening sound device message on a Mac, go to System Preferences to check and enable the device permissions. Click the Sound tab and ensure your audio device is selected under the Input tab.

To enable all sound devices on your Windows PC, right-click the speaker button in the bottom taskbar and choose Sounds. Click the Recording tab in the Audio popup, click your microphone, and ensure it is enabled and set as the default device. To check the sample rate, you can right-click the sound device, choose the Properties option, and then go to Advanced.

As mentioned earlier, outdated, or corrupted audio drivers may lead to the Error opening sound device in Audacity. You need to ensure your device is running the latest drives.
To update audio drivers on Windows, you can right-click the Start menu, choose the Device Manager option, and then go to Sound Devices. Locate your audio device and right-click on it. Then, hit the Update driver button.

To update audio drivers on a Mac, you can navigate to System Preferences and choose Software Update. All drivers will be updated through the macOS update.
To help your sound device work well with Audacity, you should ensure it is matched up. Open the Audacity software, click the Edit (Windows) or Audacity (Mac) menu, and choose the Preferences option. Click Devices or Audio Settings on the left panel and then find the Device section. For the Device drop-down menus, select your default audio device. Also, you need to check and choose the correct recording device.

During this step, you should also ensure Audacity's sample rate and your sound device's sample rate are matched. You can pick a standard sample rate like 44100 Hz and apply it.
If you are tired of all the troubleshooting steps and the Error opening sound device message still appears, you can turn to an Audacity alternative. Many audio editing, recording, and conversion tools are offered on the market that can replace Audacity. Among them, Aiseesoft Screen Recorder is a compelling option that offers more functions compared to Audacity.
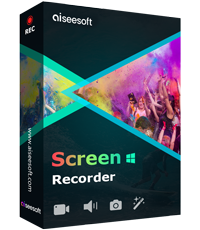
Downloads
100% Secure. No Ads.
100% Secure. No Ads.
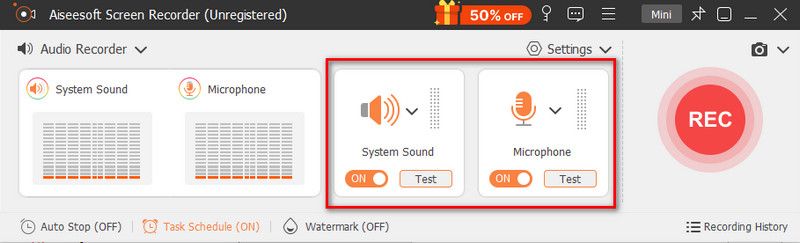
Can you record with two mics on Audacity?
No. Audacity does allow you to capture two microphones simultaneously on separate tracks. You can only record from one sound device at a time.
Why is Audacity not detecting audio devices?
Due to different reasons, Audacity may fail to detect your audio devices. For instance, the audio devices are disabled, mismatched settings of sample rate, conflicting apps, and more. You can use similar troubleshooting steps above to fix the issue.
How do you turn off Software Playthrough in Audacity?
Open Audacity and click the top Transport menu. Click Transport Options to display more options. Click Software Playthrough and ensure it is disabled.
Conclusion
When you see the Audacity Error opening sound device message, you can use the five methods above to troubleshoot it. Besides, you can contact Audacity forums or online communities and get related help.
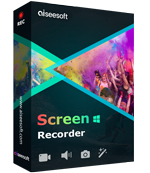
Aiseesoft Screen Recorder is the best screen recording software to capture any activity like online videos, webcam calls, game on Windows/Mac.
100% Secure. No Ads.
100% Secure. No Ads.