iOS and Android are two major mobile operating systems around the world; however, they produce many problems. When switching between iPhone and Android phone, for example, you cannot transfer data from iPhone to Android or from Android to iPhone directly.
There are lots of data types on smartphones. We focus on how to transfer WhatsApp chats between iPhone and Android.

The built-in backup functionality in WhatsApp has the capacity to transfer messages between iPhone and Android phone simply. It requires a good Wi-Fi network.

Note: If there are many attachments, like pictures, audio and videos, it will take longer time to complete the process.
Learn more about WhatsApp backup and restore here.
In addition to the native backup functionality, WhatsApp also allows you to transfer chats from iPhone to Android or from Android to iPhone via your email account.

Note: Unfortunately, this way cannot transfer WhatsApp messages from iPhone to Android or from Android to iPhone, but you cannot import the messages to the WhatsApp app on the target device.
iCloud and email are pretty good choices for migrating WhatsApp chat from your old iPhone to a new Android. But are they convenient enough to transfer across two different systems? To people who are tech-savvy, things could be much easier. For newbies like you and me, Aiseesoft WhatsSync is highly recommended for its efficiency and integrity. It migrates WhatsApp data from iPhone to Android and can also back up this data to online drives. If you are looking for a hassle-free way that is compatible with various systems, WhatsSync is a smart choice. Whether you are using the latest iOS 17 or Android 14, it supports all.

Downloads
100% Secure. No Ads.


Besides the native functionalities, you have more options to transfer WhatsApp chats between iPhone and Android. Aiseesoft FoneCopy is a professional transferring application for mobile devices.

Downloads
100% Secure. No Ads.
In short, it is the best alternative solution to transfer WhatsApp chats between iPhone and Android.


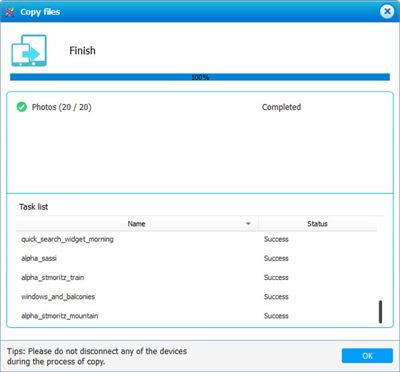
Note: Unlike email attachments, this program is able to move WhatsApp chats as well as photos, videos, audio messages.
For transfer other WhatsApp data like messages, contacts, etc., you should turn to iPhone to Android tranfer tools for help.
Based on the tutorial above, you should understand how to transfer WhatsApp messages from iPhone to Android or from Android to iPhone. Generally speaking, you have three ways to achieve the task, WhatsApp backup, email and third-party software. WhatsApp's backup functionality is suitable to import messages on new devices. Email allows you to read WhatsApp messages on another phone rather than download messages to the app. That is why we recommended Aiseesoft FoneCopy. It is more efficient on WhatsApp messages migration between iPhone and Android.
WhatsApp Tips
Add Contacts to WhatsApp Block Unblock Someone WhatsApp WhatsApp Messenger Backup & Restore WhatsApp Android Record WhatsApp Calling WhatsApp Not Working Check Hide Whatsapp Last Seen Transfer WhatsApp Chats between iPhone and Android Backup WhatsApp Chats to Google Drive View Old WhatsApp Backup Save Photos from WhatsApp Export WhatsApp Chat Send Long Videos on WhatsApp Save Stickers on WhatsApp Save Videos from WhatsApp See Deleted Messages on WhatsApp Backup WhatsApp on iCloud Save PDF from WhatsApp in iPhone Save WhatsApp Audio Backup WhatsApp Message on iPhone
An efficient WhatsApp transfer tool that quickly backs up and syncs all WhatsApp chats, video/audio, files, stickers, and more across iOS/Android devices and online cloud services.
100% Secure. No Ads.