Aspect ratio is an important term for photographers. When recording a moment, they have to decide the aspect ratio first. Actually, this term is also common in our daily life. When you view a movie using home theatre, it may ask you to change aspect ratio of the movie to theatre mode. But many people still do not understand what aspect ratio means, though they have heard of it or even used it.
To help you understand this term and use it correctly, we are going to talk about what aspect ratio is and how to change aspect ratio of videos and images in this tutorial. Just check out the solutions as well as the definition from the following information.
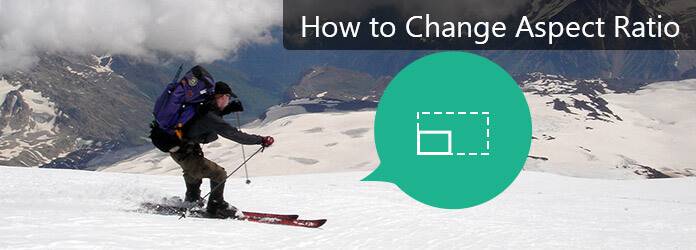
Change Aspect Ratio
According to experts, the aspect ratio is the ratio of video and image sizes in different dimensions. The aspect ratio of an image or video is the ratio of its longer side to its shorter side or width to height. The most common video aspect ratio 4:3, for example, means that if the width is divided into 4 equal parts, the height of the video should be as long as 3 parts. Instagram supports uploading square images, which aspect ratio is 1:1, meaning the length and width of the image is the same.
Compared to images, this term seems more important for videos and movies. When we watch a movie on laptop, PC or TV, the aspect ratio is usually 4:3, which is the standard of modern monitors. If you view a movie in cinema, the aspect ratio of the screen is usually 16:9, which called widescreen. Today, many media players allow you to change aspect ratio of the video and enjoy the widescreen mode at home.
When you create a homemade video, you can change aspect ratio to any value to meet the requirements of social media or your demands. We recommend Aiseesoft Video Editor since it has more benefits. First of all, this video editor is rather easy to use; you can change aspect ratio of your video in one click. More importantly, it will not damage or degrade the video quality during changing aspect ratio.
Step 1 Start a new video project
Get the best video editor installed on your computer and launch it. Create a new movie and select an aspect ratio. 16:9 is the aspect ratio for widescreen and 4:3 is the standard aspect ratio. You can make a decision based on your situations.
Step 2 Import video into the project
Drag and drop your video to change aspect ratio into the media library or by clicking the "Import" button. Then put it onto the timeline and edit it as you wish.
Step 3 Change aspect ratio in one click
When ready, click the "Create" button to go to the output window. Here you can decide to change aspect ratio of the video for playback on portable device, home theatre or computer. Select a proper output format, name the video and input a location. Finally, click the "Export" button to get what you want.
This will only change aspect ratio of your video but not crop the video footage.
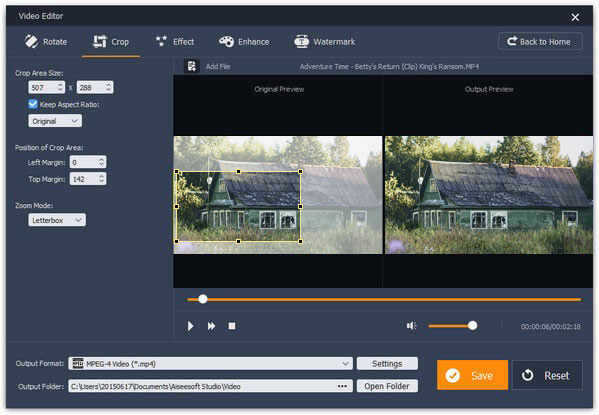
The aspect ratio is also an important parameter for TV devices. There are two common TV screen shapes. The square shape of traditional TV in standard definition is 4:3 in aspect ratio. And the widescreen shape of modern HD TVs is 16:9 in aspect ratio. Though you have a widescreen TV, most programs are produced in aspect ratio 4:3. And some standard TV allows you to view a move in widescreen mode. So, you have to learn about changing aspect ratio on TV manually.
1. Go to the main menu of your TV device. Find the menu labeled "Picture Settings", "Display Settings" or similar title. The submenu should include the option that allows you to change aspect ratio, such as "Picture Size" or "Screen Aspect Ratio".
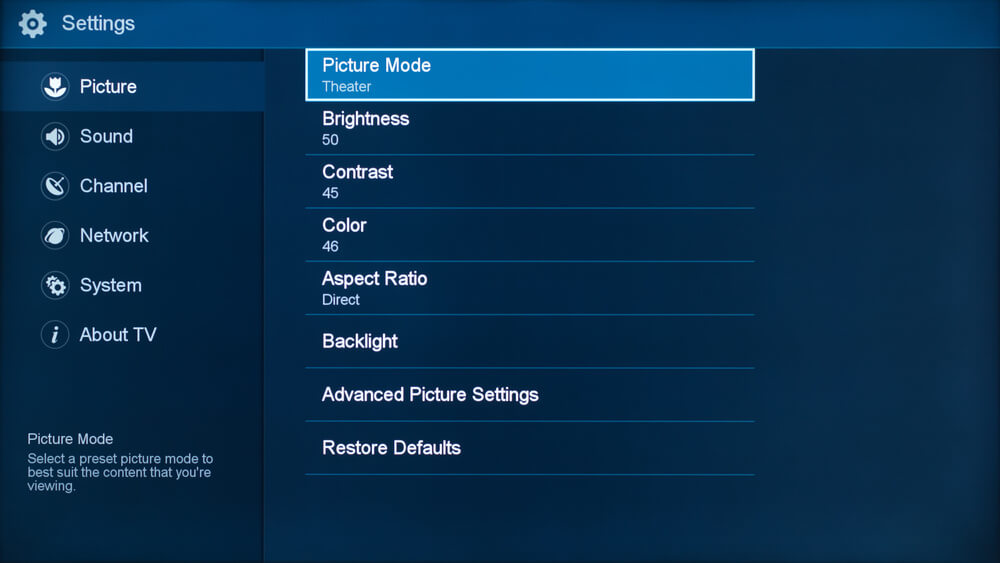
2. There are some remote controllers for TV devices have the ability to change aspect ratio as well. The button titled Aspect, Zoom, Format, Picture Size or Picture Mode is able to change aspect ratio of the playback directly.
You have to understand, changing aspect ratio on TV does not mean to change the screen size but the video aspect ratio. When you play a movie in a 16:9 aspect ratio on a TV with 4:3 screen, or reverse, the TV device shows black bars on empty areas.
Sometimes, when you use a still image as the background of your video, or set a picture as your desktop, you have to change aspect ratio of the image first. In this part, we will tell you how to change aspect ratio of image in Photoshop without distortion.
Step 1 Open the image into your Photoshop
Start your Photoshop and go to "File" > "Open" to open the image you want to change aspect ratio into the image editor. Click "Duplicate Layer" option in the Layer menu to make a copy of the original image.
Step 2 Change aspect ratio of the image without distortion
Select the "Crop Tool" on left toolbox; then the custom options will appear on the top ribbon. Unfold the dropdown menu on upper right corner and select a preset aspect ratio, such as 4 × 3, 1 × 1 or 16 × 9. And you can input customized aspect ratio in the boxes next to the dropdown menu. After setting, you can adjust the control border of the crop tool on your image. Then press the Enter key to confirm changing aspect ratio.
Note: If you want to change aspect ratio without cropping the image, you can go to "Image" > "Image Size", tick the checkbox of "Resample Image" and adjust the values of "Width" and "Height" manually.
Step 3 Export the changed image
If you are satisfied with the result, go to "File" > "Save As" to export the image to your computer in proper format and location.
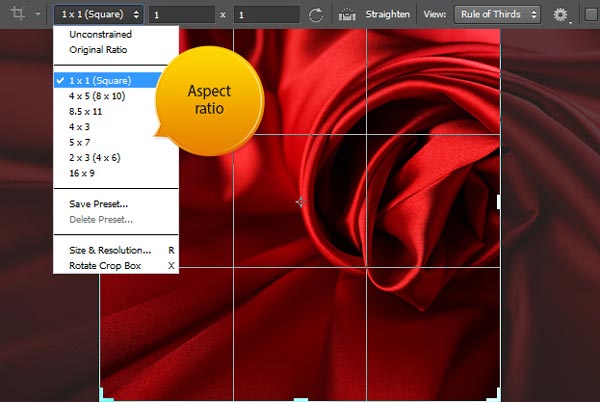
In this tutorial, we have discussed one of the important visual terms, aspect ratio and told you how to change aspect ratio for videos, TVs and images. If you want to get an excellent audiovisual experience, aspect ratio is as important as the video quality. Following the guides above to change aspect ratio of videos, images and TV display, we hope you can get better experiences and resulting videos.