My phone connected to my Wi-Fi fine, but last night it just stopped working, every time I type in my password and try to connect it says Authentication problem, how to fix it?
This issue is particularly common on some models of Android devices. Even if you are certain that the password is correct, but the device still refuse to connect.
Don't worry! You can execute 5 solutions here to get rid of authentication error on Wi-Fi quickly.

Authentication Error Wi-Fi
What does authentication error mean? It will pop up if your phone connects to a Wi-Fi network unsuccessfully. The causes are pretty complicated, like:
1. Incorrect Wi-Fi password.
2. Improper network settings.
3. Outdated software.
4. Unknown reasons.
It is impossible to find the real facts that trigger the error on certain Android phone; however, you can still fix it with simple solutions.
If the authentication error occurs on your phone when you try to connect a Wi-Fi network, you can perform the solutions below to repair it.
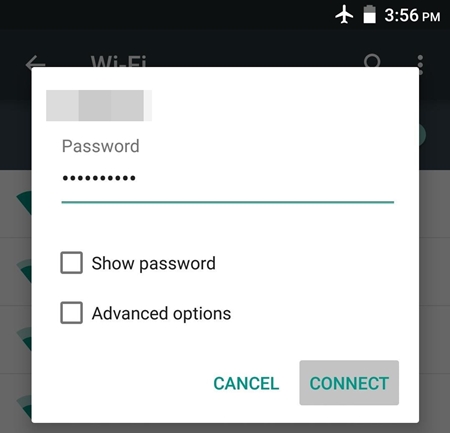
When you try to connect to an encrypted Wi-Fi network, you have to enter the password accurately. Plus, you should verify the Wi-Fi network name. If the username does not match the password, you will get the error too.
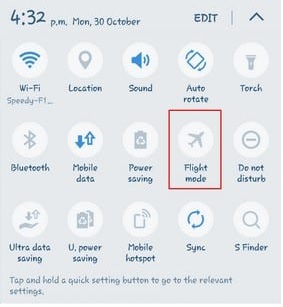
If you have connected to the right network with correct password while the authentication error still appears, you can try the Airplane mode.
Step 1 Open the Settings app from your app drawer and head to Connection -> More Network. Another place to find the Airplane mode is the notification bar.
Step 2 Turn on the Airplane mode and wait for a few minutes. Then disable it and try to connect your network again.
You may be interested in: How to Share Wi-Fi password from iPhone to Android
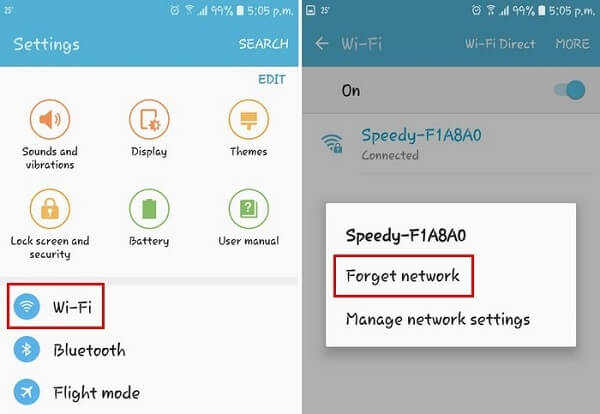
Sometimes, the outdated settings of your network may lead to the authentication error when you try to connect to your Wi-Fi. The steps below could help you get rid of the problem.
Step 1 Head to Settings -> Wi-Fi from your home screen and find the network that brings trouble.
Step 2 Long-press on the network until the menu list pops up. Touch Forget network and confirm it.
Step 3 Next, select Wi-Fi in the Settings app, choose the Wi-Fi network, enter the password and reset the advanced options correctly. This time the error should disappear.
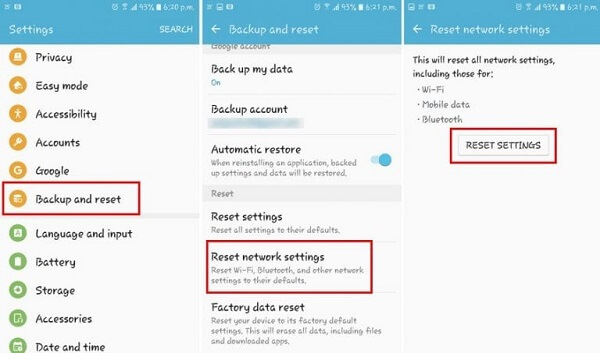
Resetting network settings is an efficient way to fix the Wi-Fi authentication error.
Step 1 Run the Settings app, and navigate to Backup and reset.
Step 2 Touch Reset network settings and then tap Reset Settings when prompted.
Step 3 When it completes, reconnect your Wi-Fi network, the error should not occur again.
Check here to reset network settings on iPhone.
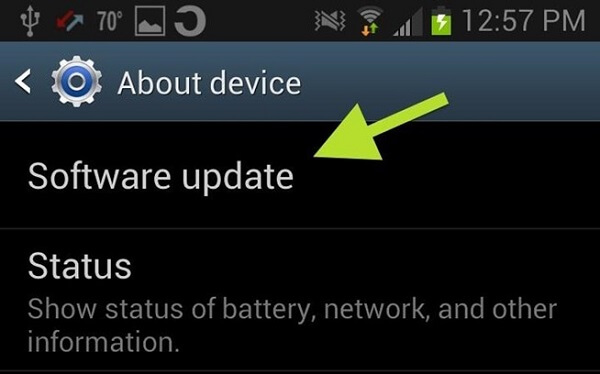
In some cases, the outdated software is responsible for the authentication error when you connect to the Wi-Fi network.
Step 1 Go to Settings -> About phone -> System Updates and select Software update check.
Step 2 If there is an update available for your phone, download and install it following the onscreen instructions.
Step 3 When it is done, your phone will restart automatically. Then you can try the network again.
When fixing the authentication error, there are chances that your data is removed from your Android phone. We suggest you to learn a data recovery tool for Android, like Android Data Recovery.
Anyway, it is the best option to recover lost data after fixing the Wi-Fi authentication error.
How to recover lost data from Android

Step 1 Install Android Data Recovery
Get the best data recovery tool for Android installed on your PC. There is another version for Mac. Launch the application and plug your phone into your computer via a USB cable.
Tip: Turn on the USB Debugging mode on your Android phone.

Step 2 Preview lost data
After your phone is detected, enter the data type window. Select the desired data types and hit the Next button to open the preview window. Then find the lost data you want to recover.

Step 3 Recover data from Android
Select all deleted data to recover and hit the Recover button, drop the destination to save lost data and initiate the process.
Sometimes, your iPhone hotspot may not work, check the post to reset and fix iPhone hotspot.
Now, you should understand what you can do if authentication error occurs when you try to connect a Wi-Fi network. We also recommended an efficient way to recover lost data on Android, Aiseesoft Android Data Recovery. You can feel free to do troubleshooting.