How to access your iPhone backup? When you use iTunes to back up iPhone, how to access iPhone backup? What about access iPhone backup if you use iCloudto back up? When iOS users synced iOS device to iTunes, iTunes will automatically generate a backup. However, for most iOS users, they may feel it difficult to find the iPhone backup using iTunes or iCloud. You are in the right place. We will show you step by step.
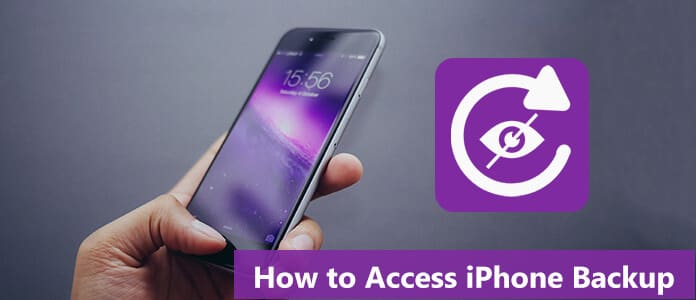
iTunes backups are classified in different directories based on the operating system.
To access and view all iPhone backup files, click ![]() in the menu, copy and paste following this path: /Users/USERNAME/Library/Application Support/MobileSync/Backup/.
in the menu, copy and paste following this path: /Users/USERNAME/Library/Application Support/MobileSync/Backup/.
To locate a specific backup:
Step 1Run iTunes and select iTunes > Preferences.
Step 2Click Devices.
Step 3Control-click the backup that you want and select Show in Finder.
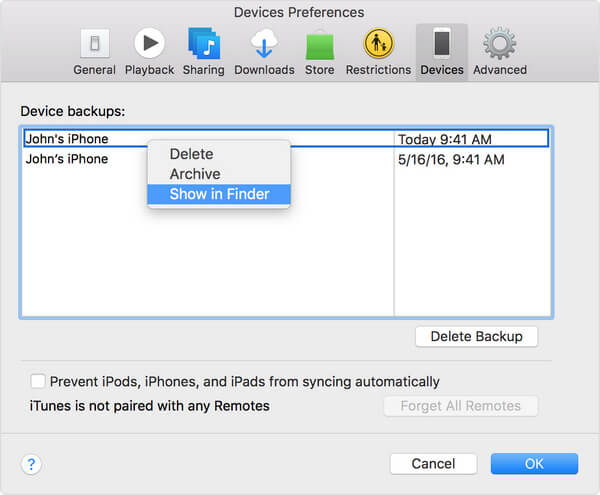
iTunes backup files can be located following this path: /Users/(username)/AppData/Roaming/Apple Computer/MobileSync/Backup/ on Windows Vista/7/8/10 or go to /Documents and Settings/(username)/Application Data/Apple Computer/MobileSync/Backup/ on Windows XP.
Apple allows you to access iCloud files online via any web browser. You can check and view part of iCloud contents like contacts, calendar, photos, notes and more here.
Step 1Open the web browser and navigate to iCloud website.
Step 2Log in with your Apple ID and password.
Step 3Now you can view the files in iCloud, and you can also click iCloud Drive to view the files in it.
Then, is there any way to access and view iPhone backup in detail?
Then answer is Yes.
Here we sincerely introduce the best iPhone Backup Viewer, FoneLab - iPhone Data Recovery. Free download and install it to your Windows/Mac computer.
Step 1Launch iPhone Backup Viewer
As you can see, three modes are listed on the left, including "Recover from iOS Device", "Recover from iTunes Backup file" and "Recover from iCloud Backup File". If you choose the first one, then you could recover your iPhone data without backup easily. Here we can click Recover from iTunes Backup File mode, then choose the specific backup you want to recover from the right list.
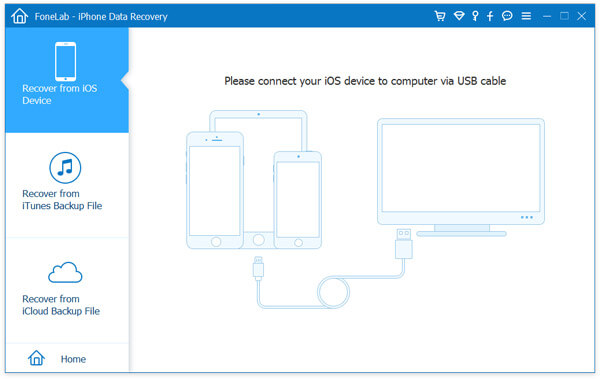
Step 2Choose iTunes backup to scan
Select an iTunes backup that you want to view the data. Here you can find all iTunes backups you did on your computer. The backup with the lock image is the encrypted backup for your important data. If you select such backup, you need to enter your backup password (forgot iTunes password). Then click the Start Scan button.
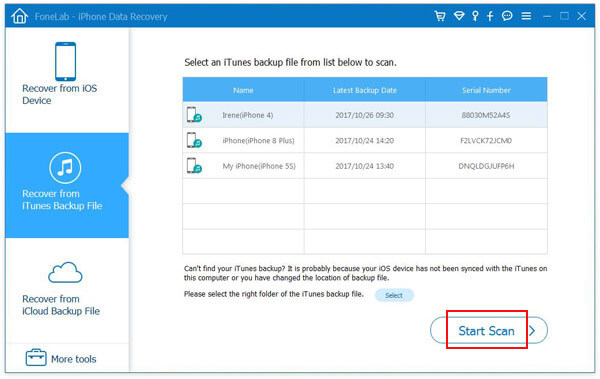
Step 3View iTunes backup files
After scanning, various iTunes backup data will be categorized as on the left control. Check categories, then you can view iTunes backup files you prefer. For example, select Messages, then you are able to view, print and save iPhone messages on your PC or Mac, select Camera Roll, you can view all the photos, including the deleted ones in your iTunes.
After you view all the iTunes backup files, you could also extract messages from iTunes backup by clicking Recover button if you like.

Apart from Messages, Photos, Contacts, Reminders, Call History, Safari History and more. What is noteworthy is that among your iTunes backup files, Calendar, Notes, Reminders, Safari History, Safari Bookmark will be saved as HTML, What's app will be saved as HTML and CSV, Contacts will be saved as HTML, CSV and VCF.
Step 1Download and install iPhone Backup Viewer
Download and install this program to your PC or Mac.
Step 2Log in your iCloud Account
After installing, open up the application and choose Recover from iCloud Backup File, and then you need to log in your iCloud account with your Apple ID (iCloud password forgot?).

Step 3Select and download iCloud backup files to computer
You will see your iCloud backup history when signing in to your iCloud. You are free to scan and view those iCloud backup files and choose the data files you want to restore from iCloud. And then, click the Download button to the right of your selected files.

Step 4Restore from iCloud backup
Click the Recover button in the right corner of main interface. Wait for a few seconds, then you can see iCloud backup restored to your iPhone successfully.
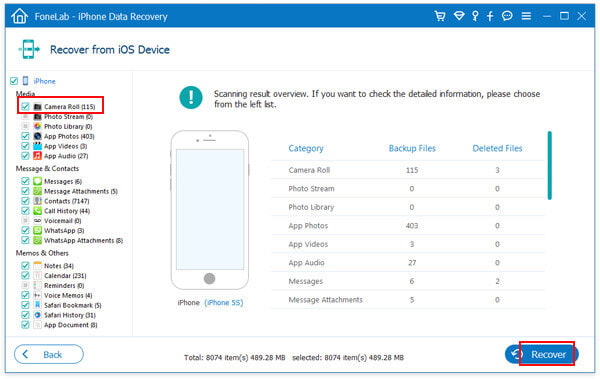
If you want to back up iPhone without iTunes or iCloud, we'd like to recommend iOS Data Backup & Restore.