Due to its simplicity as well as the lightness, Mac computer has been regarded as a powerful working tool for quite a long time. You may store some important information like photos, contacts, messages or some other files in your Mac so that you can get them at any time.
However, those files will not be returned once your Mac is lost or damaged. Maybe many of you have experienced that terrible situation. In this case, what can you do to prevent the loss of files? Actually, as long as you have backed up your Mac in advance, the file can be retrieved when there is something wrong with your computer.
In this article, we will show you 3 different backup methods for your Mac with or without external hard drive. You can pick the one that works best for you.

Backup Mac
Mac system has a professional built-in backup tool named 'Time Machine'. You just need to connect an external hard drive to the Mac computer and set up your Time Machine. After those processes completed, your Mac can be backed up automatically with Time Machine.
Here we will show you the concrete instructions step by step:
Step 1 Plug in an external hard drive to your Mac.
Step 2 Launch 'Disk Utility' and make sure your hard drive is properly formatted for macOS
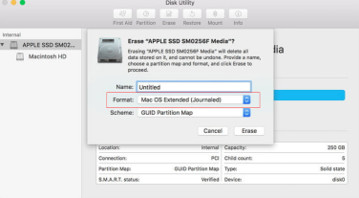
Step 3 Select 'System Preferences' from the Apple menu and choose the 'Time Machine' icon.
Step 4 Turn on 'Time Machine' and select your hard drive
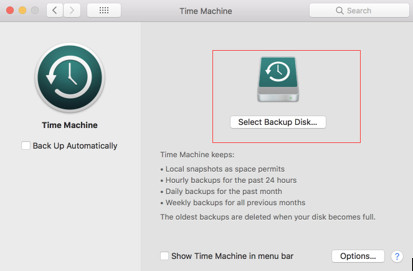
Step 5 Check the 'Back Up Automatically' box in order to automatically back up your Mac to your chosen disks.
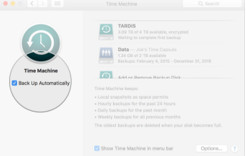
After those operations, your Mac will be backed up to your external hard drive automatically. Moreover, next time you connect this hard drive to your Mac, Time Machine will backup your data automatically without any extra settings. If your Mac were damaged or lost, you can restore your Mac data with this hard drive as well as the Time Machine on another computer.
Do not miss here to learn how to restore backup from Time Machine on Mac.
Cons:
1. Your backup data will be lost once your hard drive is destroyed or lost.
2. When your hard disk memory is full, Time Machine will automatically delete the oldest backup files, which will cause the data loss.
3.You cannot choose the backup file species with Time Machine. The whole Mac data will be backed up with this tool.
If you don't have the hard drive with enough storage, you can backup your Mac data to iCloud. In this situation, you just need to log into your iCloud account and you can preview and restore the data you want from the iCloud.
The processes are also really simple:
Step 1 Update to the latest version of macOS. Go to Apple menu and choose 'App Store'. See if there's an update available.
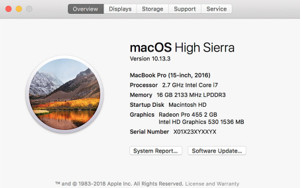
Step 2 Go to Apple menu and choose 'System Preferences' > 'iCloud' >Enter your Apple ID. When you sign in, iCloud is turned on automatically.
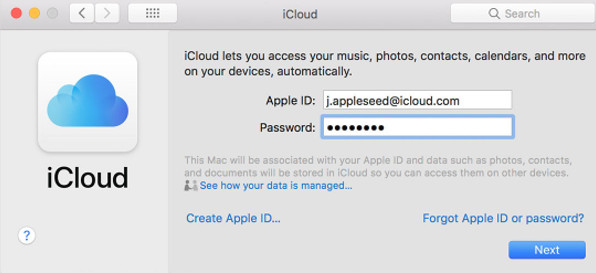
Step 3 Go to 'System Preferences' and click 'iCloud'. Choose the app like Notes, Photos, and iCloud Drive - that you want to use with iCloud.
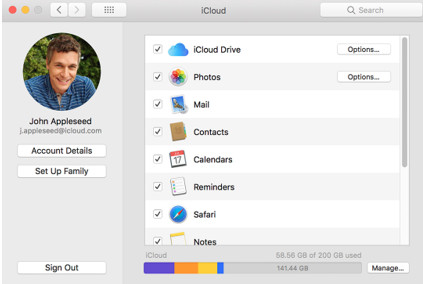
After these three steps, your Mac data will be backed up to the iCloud automatically and you just need to keep your Apple ID account on.
With iCloud, you can backup your Mac data like contacts, calendars, emails, and photos across multiple computers and devices easily. Each time you connect your Mac to the internet, it will backup your Mac automatically. Even though your Mac computer has been lost, you can log into your iCloud account on another new computer and restore your relevant data from iCloud selectively.
Cons:
1. Apple iCloud only offers you free storage space for 5GB. That is to say, if you need more saving space, you need to spend money to purchase.
2.The backup data will be saved in iCloud platinum and your data may have the risk of information disclosure.
As for two backup methods above, you can only backup the existing Mac data in advance whether if you need to connect an external hard drive. Besides those two methods, we will introduce you another way to backup your Mac data directly even though your Mac data is damaged or lost.
As powerful Data Recovery for Mac software, Aiseesoft Data Recovery for Mac can help you backup all existing files like photos, audio, documents, e-mails and some other important information in your Mac computer. Here we will show you the simple steps:
Step 1 Download, install and run Aiseesoft Data Recovery for Mac on your computer.
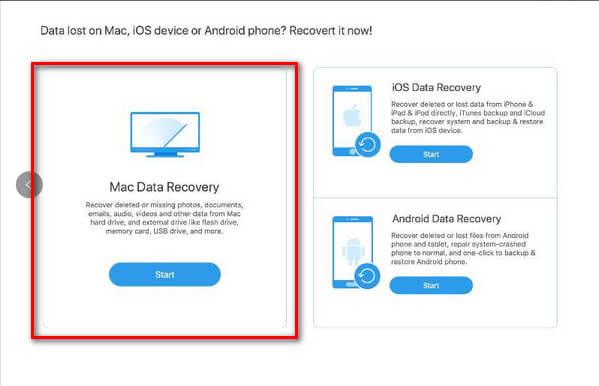
Step 2 Select the lost data type and the disk drive, and then start to scan deleted files. Please notice that you need to choose the system of 'OSX'.
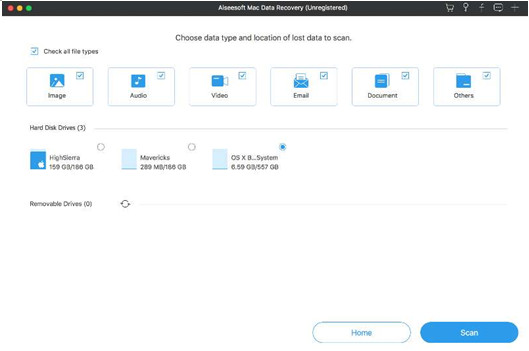
Step 3 Choose the 'Deep Scan' on the top right to scan the existing data
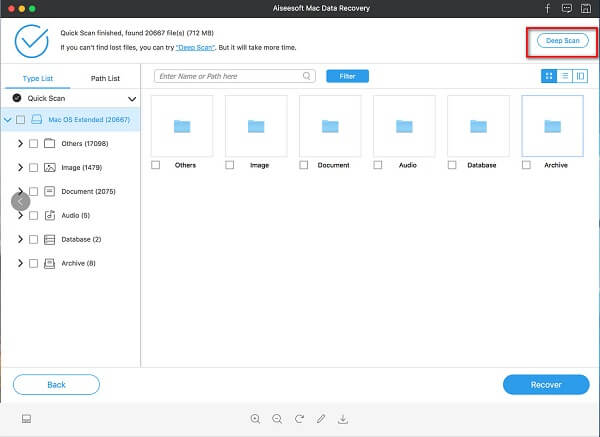
Step 4 Click 'Recover' and you can get all your data backed up.
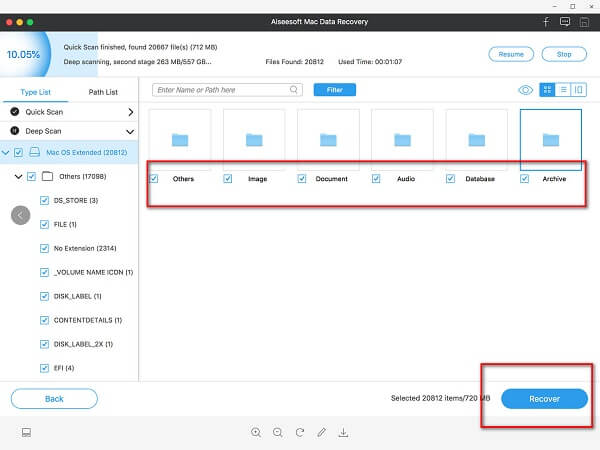
Three simple steps and you can backup the data from your Mac directly.
Moreover, besides backup, this Data Recovery for Mac can also recover your deleted data from your Mac devices. Data in the hard drive, memory card, digital camera can also be recovered directly with this software. That is to say, with this Data Recovery for Mac, you can retrieve your Mac data even though they have been deleted totally. Sound amazing!
With this software, you have no need to worry about the data loss of your Mac. Just use this software to scan your computer and you can retrieve your files easily.
Moreover, this Data Recovery for Mac enables me you to select the folder to undelete everything in it. You can also preview the content before you recover it.
Pros:
1. You don't need to buy an external hard drive or some other devices. Only software installed on your Mac and you can realize the file protection.
2. Besides Mac desktop, this software can be installed on the MacBook air or some other laptops. Almost all your Mac devices' data can be covered.
3. With this Aiseesoft Data Recovery for Mac, you don't need to save your privacy information on the public cloud disk, which reduce the risk of information disclosure.
4. It can scan your deleted data and recover them in a short time.
Don't miss: How to transfer photos from Mac to external hard drive.
In this article, we have shown you three backup methods of your Mac data. Each way has its own advantages as well as the drawbacks. Which one is your favorite? Please common below.