Today, the location has become increasingly important for marketers since cookies are dead. They access information about locations from mobile apps, websites, or third-party agencies. Moreover, your families and friends can get your location through Find My iPhone in real-time. The only way to avoid being tracked is by changing your location on Find My iPhone for iOS users. This guide will talk about how to fake location on Find My iPhone efficiently.
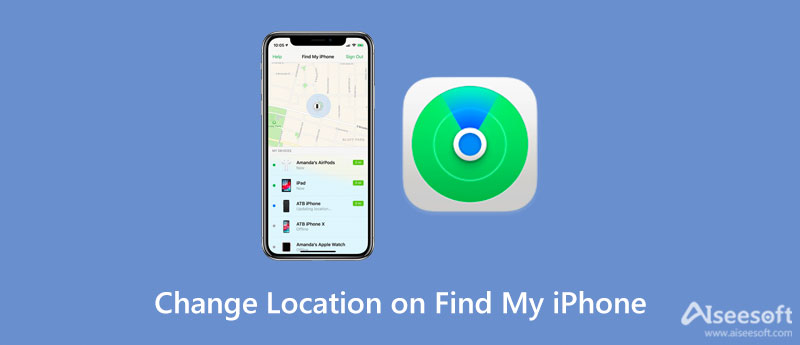
Find My iPhone is an app released by Apple to track the location of iOS devices remotely. It is preinstalled on all iOS devices including iPhones, iPad, and more. Since iOS 13, Apple has improved this feature and now it is called Find My, which integrates both the features of Find My iPhone and Find My Friends. The latter is an app used to share the location of an iOS device with owners' friends and family.
According to our research, there are a lot of reasons why owners hope to use virtual location on Find My iPhone. The main causes include:
However, the question is whether you are allowed to change location on Find My iPhone.
The answer is no. You cannot modify your location within the feature without third-party tools, such as a VPN, but you are allowed to stop sharing your location.
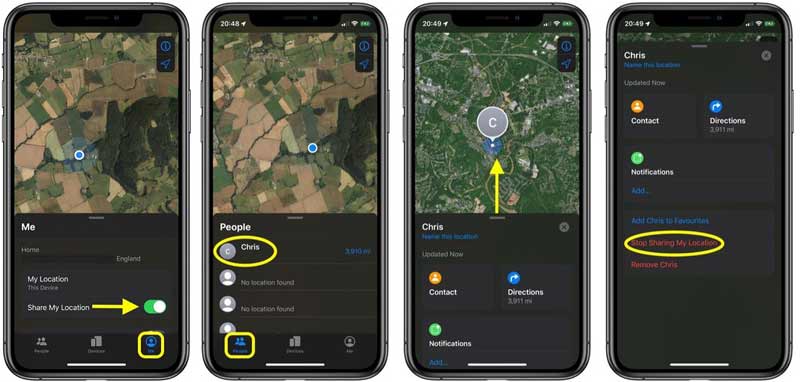
Note: If you intend to fake location on Find My iPhone for specific people, head to the People tab, select the target people, swipe upward to display all options, and tap Stop Sharing My Location.
There are a lot of VPN services available to iPhone users, but only a part of them can change location on Find My iPhone. Moreover, VPN services are usually not free. ExpressVPN, for example, costs $8.32 per month.
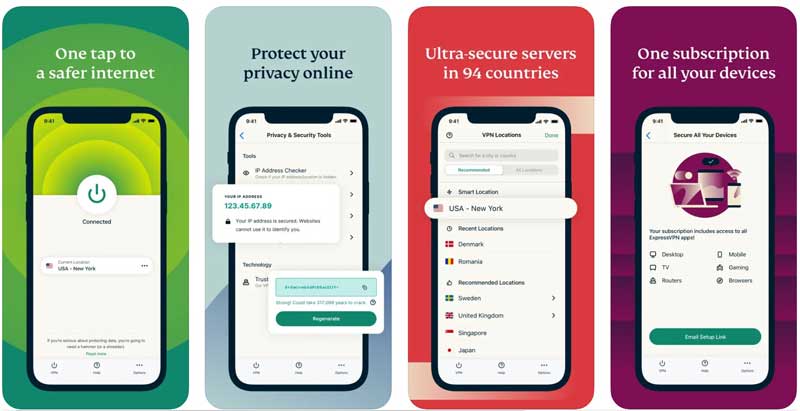
Note: Although VPN services are convenient, they can put your handset at risk. Therefore, you'd better use a reputable VPN.
As you can see, it is not easy to change location on Find My iPhone if you do not have a proper tool, like Aiseesoft AnyCoord. It is a powerful tool to fake location on Find My iPhone without asking you to install anything on your handset. More importantly, it is very easy to understand and use for beginners.

Downloads
Aiseesoft AnyCoord – Best iPhone Location Changer
100% Secure. No Ads.
100% Secure. No Ads.
Run the best iPhone location changer once you install it on your computer. It offers two versions, one for Windows 11/10/8/7 and the other for Mac OS X. Click the Start button when you need to fake location on Find My iPhone. Then plug your iPhone into the same machine, and permit the connection by tapping Trust on your iPhone screen.
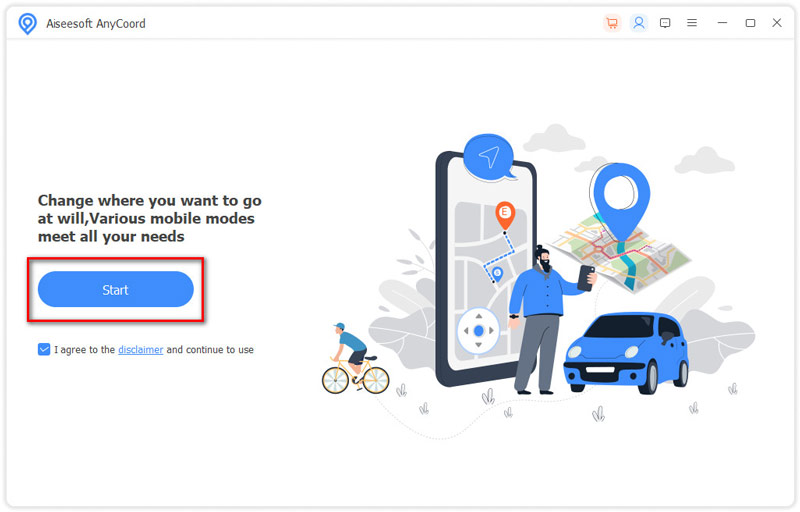
Now, you will see the features on the main screen. If you just want to change location, click on the Modify Location button. The map screen will pop up and display the current location of your iPhone. Here you have two ways to change iPhone location:
Enter the fake address into the box on the Modify Location dialog, and click the Confirm Modify button.
Or click the fake location on the map directly, and hit the Move to button.
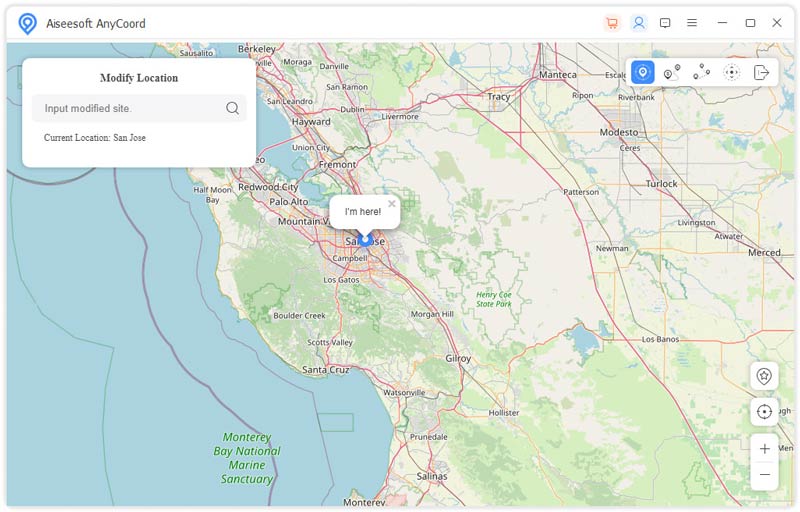
Note: In addition to changing location on Find My iPhone, the software also enables you to create fake routes. It provides modes, One-stop Mode, Multi-stop Mode, and Joystick Mode. If you are playing AR games, you will find it helpful. You can catch any objects around the world while sitting on your sofa.
Can you tell if someone is faking their location on iPhones?
It is possible to change the location of an iPhone with VPNs, location changer apps, or other methods. However, others cannot identify whether he or she is faking the location.
How to freeze your location on Find My Friends?
There are several ways to freeze your location on Find My Friends. Firstly, as long as you turn on Airplane mode, your location won't change any more. Moreover, you can stop sharing locations on Find My app. That can generate the same result. Another way is using a third-party GPS spoofing app.
Can you fake your location on iMessage?
Officially, you can only share the real location on iMessage. Apple does not allow users to fake locations on any iOS services. The only way to fake your location on iMessage is by using a third-party tool, like VPN, GPS spoofing apps, etc.
Conclusion
This guide told you how to change location on Find My iPhone. By default, you cannot fake location on your iPhone. Once you stop location sharing, the map will display the last available location. Therefore, we suggest you try Aiseesoft AnyCoord. It can meet your need efficiently without many technical skills. If you have other problems with the same topic, please feel free to contact us by leaving your message below this post and we will reply to it as soon as possible.

Aiseesoft AnyCoord can help you hide, fake, or change your GPS location to any other place with ease. You can even plan a moving route if needed.
100% Secure. No Ads.
100% Secure. No Ads.