FLV videos are really popular in YouTube, MySpace and many other video sharing websites. However, when you are trying to get an FLV video play it on your Mac, you will find the Media player is not compatible with FLV format.
In order to solve this problem, the only way you can do is to convert the FLV video to Mac supported format, such as MP4, MOV and etc. it you do not know the detailed steps, you have come to the right place. This tutorial is going to show you a list of FLV video converting applications and how to use them to convert FLV on Mac.
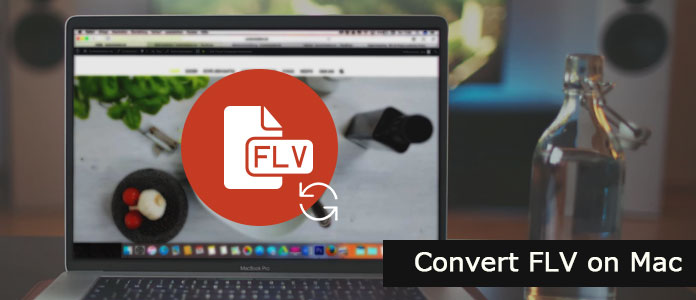
FLV file, is also called Flash Video file. Since Adobe Flash Professional is now named Animate, FLV files is also referred to as Animate Video files.
As you can see, FLV videos (Flash Videos) has been the standard video format used by almost all the embedded video on the Internet, including the videos from YouTube, HuLu, and many other video sharing website.
And the F4V file format is also a Flash Video file, which is similar to FLV file format. Some FLV files are embedded in SWF files.
However, many streaming services have given up on Flash to support HTML5, which means that the FLV files you downloaded from Internet cannot be opened or played by common media player.
FLV video is one special video format supported by some popular video sites like YouTube. However, FLV video cannot be directly transferred to other main-stream video players on Mac. To solve this problem, you need a professional Mac FLV Converter--- Aiseesoft FLV Converter for Mac to convert FLV video to other video formats on Mac.
As an expert and multifunctional FLV converter app, Aiseesoft FLV Converter for Mac allows you to easily download, convert and edit the FLV videos on Mac. In Addition, its amazingly fast conversion time, high-quality output always make it the perfect choice for a FLV video converter program.
Key features of this Mac FLV converter:
Now follow the next tips to learn how to convert FLV video on mac step by step:
Step 1 Download and install the FLV Converter for Mac
Free download Aiseesoft FLV Video Converter for Mac, install it to your computer and launch. Windows users can download the Windows version.
Step 2 Add a FLV file
Next, hit on the "Add Video" button to import the file that you want to convert FLV file for Mac to the program.

Step 3 Choose output format
Go to the Profile option, and select a proper format for the FLV video file. Then you are also allowed to set the output settings if necessary.
Step 4 Customize video effect
Edit video before start to convert FLV file for Mac, e.g. convert FLV to MP4 on Mac or convert FLV to AVI on Mac. This Mac FLV Video Converter provides the function of cropping, trimming, adjusting effects and merging files.
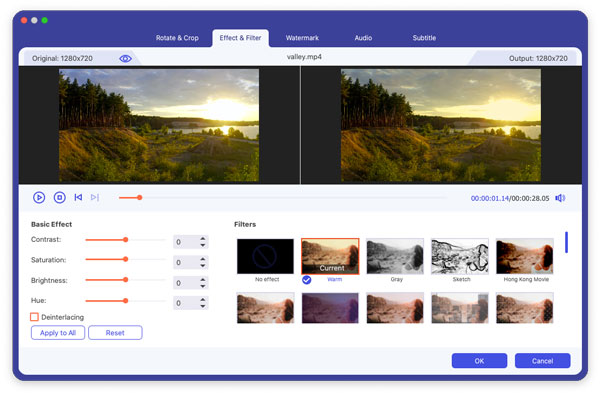
Step 5 Click "Start" button to start to convert FLV file for Mac.
With Aiseesoft Video Converter for Mac, the whole conversion will be finish within several minutes. The friendly interface will make your conversion process especially convenient and easy.
Super Video Converter is also an amazing FLV video converting program for totally free. Using the updated video codecs like HEVC/ H.265 or VP9, this video converter encodes in 3D mode to produce exceptional quality videos. With the help of this software, you are able to easily convert FLV videos on Mac without any loss of quality.
Step 1 Download and install Super Video Converter in your Mac, and then open it by clicking on its icon.
Step 2 Click "Add Video" button to import a FLV video that you want to convert on Mac.
Step 3 Select a suitable output format from the Profile list. And you can also choose to edit the video before converting.
Step 4 When everything is ready, click "Convert" button to transfer your FLV video on Mac.
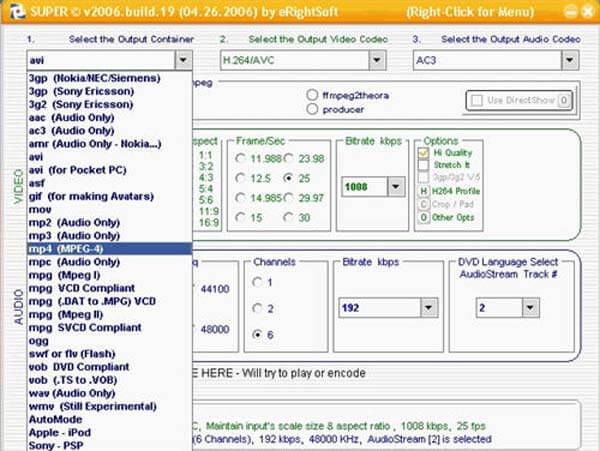
Leawo Video Converter for Mac is a professional FLV converter that provides easy yet powerful solutions for you to convert FLV videos on Mac within a few clicks. It is easy to use, stable and practical in solving the format incompatibility issues for Mac users. In a conclusion, it deserves you to download and try.
Step 1 After launching Leawo Video Converter for Mac, import your selected FLV videos to this converter.
Step 2 Enter the "Profile" panel to select an output format from "Format" and "Device" group.
Step 3 When the output profile is set, click the bottom "Convert" button to start converting FLV on your Mac.
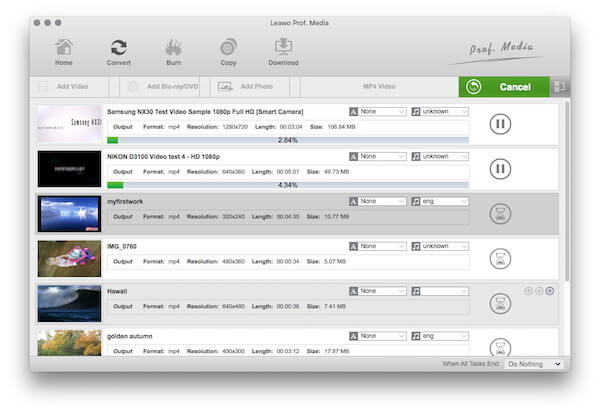
Handbrake is a 100% free FLV video converter for Mac to help you convert any LFV videos to YouTube, AVI and Music for free on Mac OS X, no matter HD videos or general videos, like M2TS, AVCHD, MOD, TOD, MP4, AVI, WMV, MOV, ASF, and etc. So you can upload favorite videos to YouTube. It is 100% free without any spyware, adware, watermark, etc.
Step 1 Launch Handbrake converter on your Mac, and click the "Add Video" button to browse and load FLV files into it.
Step 2 Next you can choose a proper format for the converted FLV files, and adjust the parameters, too.
Step 3 Once you finish all settings, to ahead to convert the FLV file on Mac by click "Convert" button.
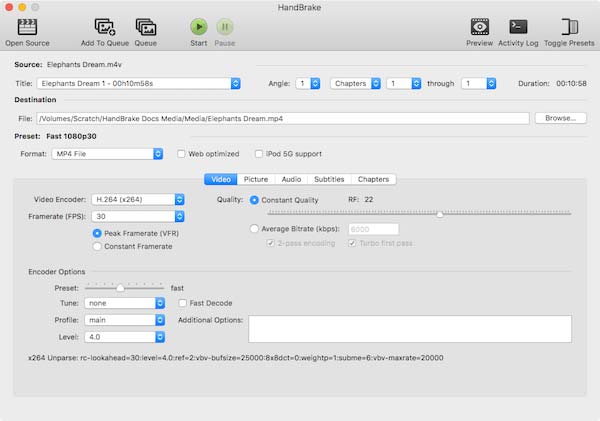
Do you want to convert your FLV files on Mac without downloading any software? Cloud Convert is an easy yet professional online tool to help you solve this problem. It supports you to convert video between a plenty of formats including MP4, MP3, AVI, WMV, MKV and more. Just upload your target AVCHD files to Cloud Converter and eave the rest to this online converter.
Step 1 Open the official webpage of Cloud Converter on Goggle or Safari.
Step 2 Then hit on "Select Files" to load a FLV file into this online converter.
Step 3 Choose MP4 or any other format for this converted file, and select a destination folder for it.
Step 4 Just click on "Start Convert" button and you can easily convert the FLV on your Mac.
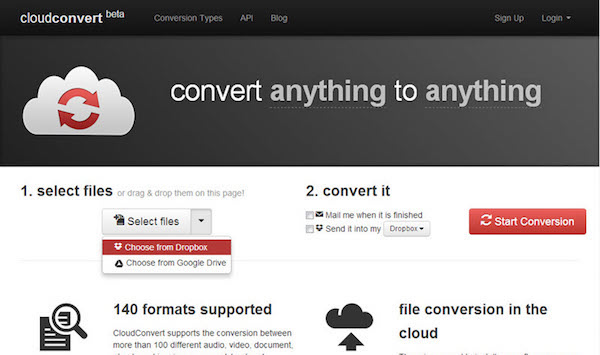
Zamzar is another online file converting program, which can help you to convert FLV video files on Mac without downloading software tools. What's more, it supports more than 1000 different types of transformation. Easy but useful, get it right now and have a try!
Step 1 Search Zamzar on Safari and log in this website.
Step 2 Upload a selected FLV file from your Mac into this online converting tool, and choose an output format for it.
Step 3 Enter your email address, and click the Convert button to start the conversion.
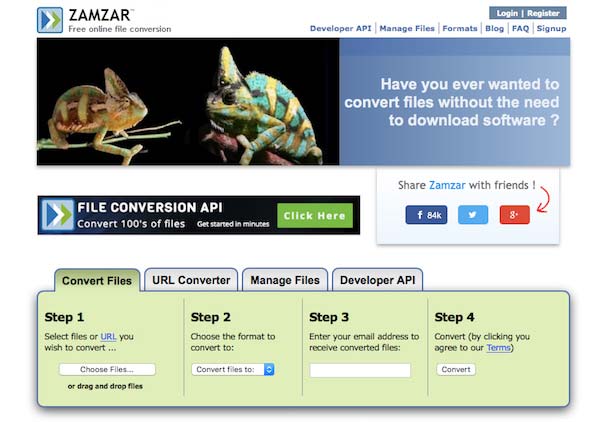
To sum up, you can use any one of FLV video converting tools mentioned above to help you converting your FLV files on Mac. However, considering safety and security, you are strongly advised to use Aiseesoft FLV Video Converter to solve this issue. In particular, you are able to do more than transferring a FLV video file on Mac with this converting tool.
If you have more thoughts about how to convert FLV video on Mac, you can share them in the comments below. And do not forget to share this article to your friends if it helps you to some extents!