Indeed, our life is filled with countless moments and experiences, such as birthday parties, travel adventures, family gatherings, and spontaneous moments of joy. The best part is that you can save everything on your iPhone since it is our trusted companion for capturing these precious moments. But have you ever thought about bringing all the tiny bits of photos and video together to create something exceptional? That's where memory videos on your iPhone come into play. Knowing how to make a memory video on an iPhone is essential, and we have a tutorial below that can teach you how to do it effectively and impressively.
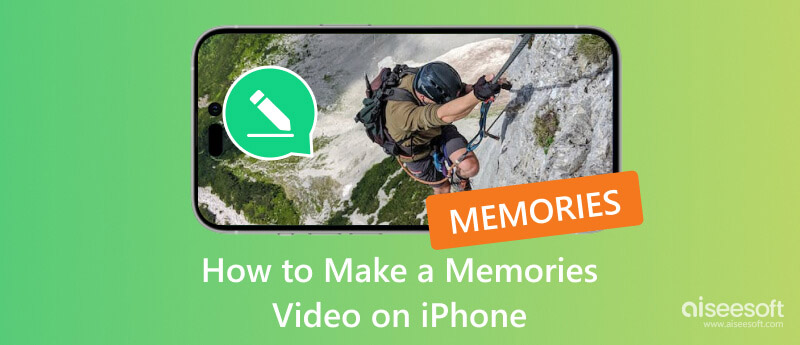
How do you create a memory video on an iPhone? Well, you can maximize the full potential of the Photos app. It is a default media organizer you can access through your iPhone, but not only that, you can also use it to perform various basic editing that you will surely enjoy. So, if you want to try the app out and see if its potential lives up to expectations, you can follow the succeeding steps we have provided here. Plus, we added another tutorial if you want to turn your Album created into a memory video.
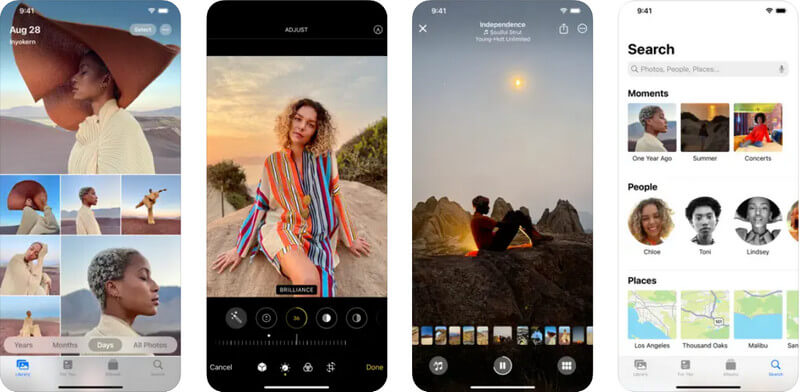
Indeed, it is impressive that you can learn how to make a memory video with pictures and music on your iPhone. But a better way to impress people with memory video is by using the Aiseesoft Video Converter Ultimate. With the app, you can use its wide range of editing tools that empower you to customize your memory video to a greater extent.
While the Photos app offers a limited selection of music, this app allows you to use any music track from your library, and it has even an animated template you can use. So, if you want to know how to work with this memorial video maker, follow the steps below and ensure that all images and videos you want to turn into a video memory are transferred to your PC.
100% Secure. No Ads.
100% Secure. No Ads.
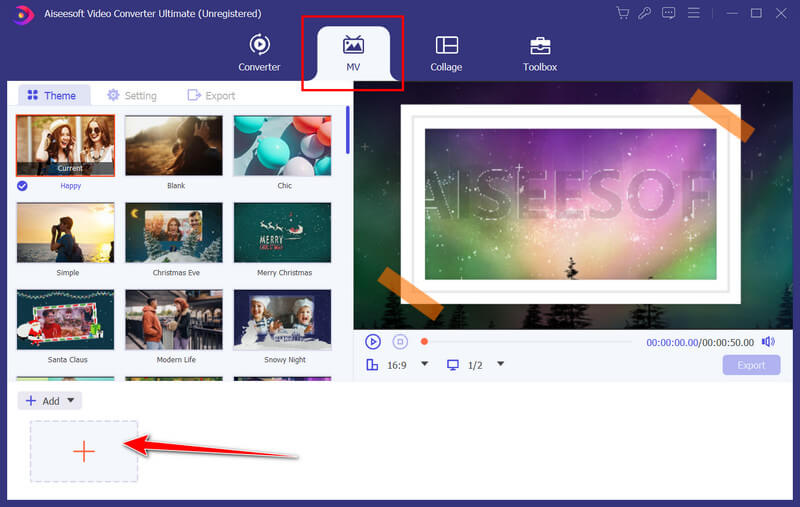
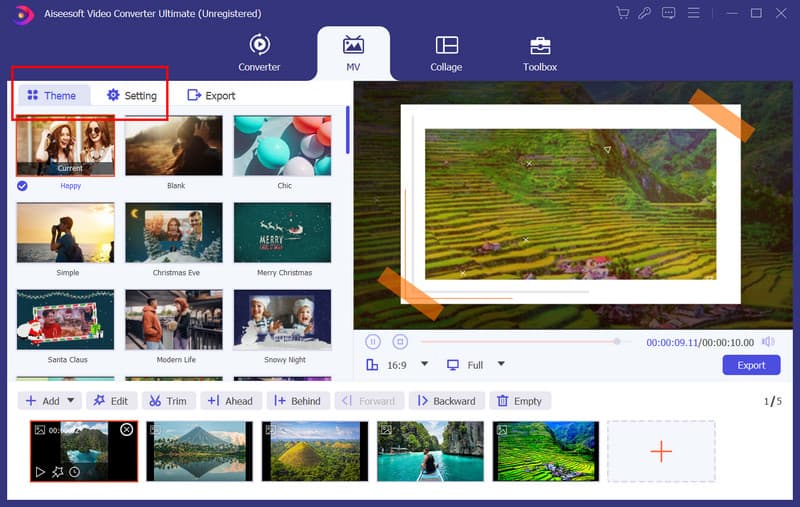
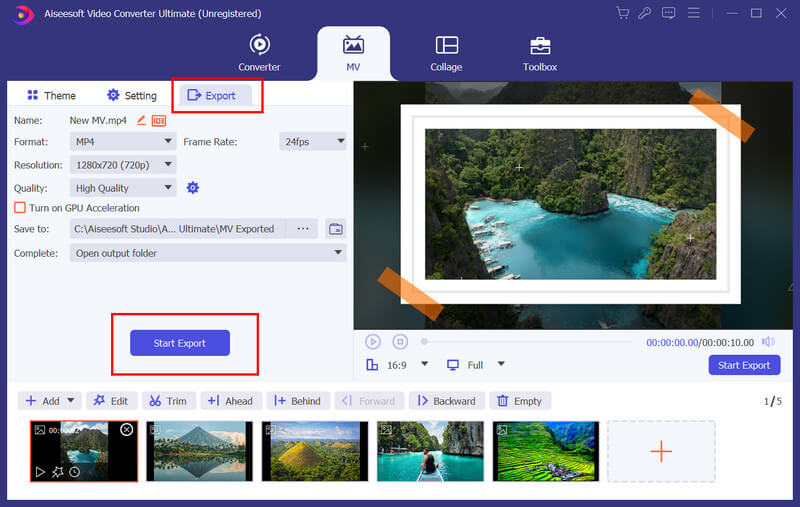
How do you share a memory video on an iPhone?
After creating the memories video on your iPhone, you must tap the Share button; it is like a square with an arrow pointing up. Then, choose where to share the video memory, such as Messages or Mail, AirDrop, Social Media, and other apps.
How do I save Apple memories as a video?
After creating the Apple memories, the file will automatically become a video. Still, if it did not, you can use an iOS screen recorder to record the Apple memory and save it as a video output. But if you are using a Mac, you can use the default screen recorder called ScreeN Recording or Screen Capture, an extensive feature of QuickTime Player.
What is the difference between a memory video and a slideshow?
Memory video and slideshow primary differences in format, style, and intended use. Memory videos are more dynamic and emotionally engaging. It is used to create a narrative or capture the essence of an event. Slideshows are static presentations typically used for conveying information or showcasing a series of images with minimal effects. But overall, they are almost similar, and you can share a slideshow on an iPhone like you share a memory video on an iPhone.
How do you edit video memory on an iPhone?
To edit memory video on iPhone, you must open the memory video on your For You or Album. Now that you have opened it find the more button it is usually placed at the upper right corner of your screen, and tap it. Here, you can change the title, add and remove content within the memory, and adjust the length.
How must I get more advanced editing options for my memory video?
Using a third-party app or software is ideal since the default video editing on an iPhone lacks advanced video editing. That is why, in this post, we added the Aiseesoft Video Converter Ultimate as a better alternative than the default and offers more options for you to use.
Conclusion
Now that you have these memorial video makers, creating a video memory with your media on your Photos app is easier than ever. Suppose you want to handle intensive video editing than the default. In that case, we suggest you use the Aiseesoft Video Converter Ultimate to impress your friends, family, and everyone with the final output.

Video Converter Ultimate is excellent video converter, editor and enhancer to convert, enhance and edit videos and music in 1000 formats and more.
100% Secure. No Ads.
100% Secure. No Ads.