Sharing videos has become a common practice that allows us to capture and relive special moments with friends and family. However, it can be frustrating when videos sent to us are blurry. Blurry videos can detract from the viewing experience, making it challenging to discern essential details in the video. In this guide, we will teach you how to fix blurry videos sent to you.
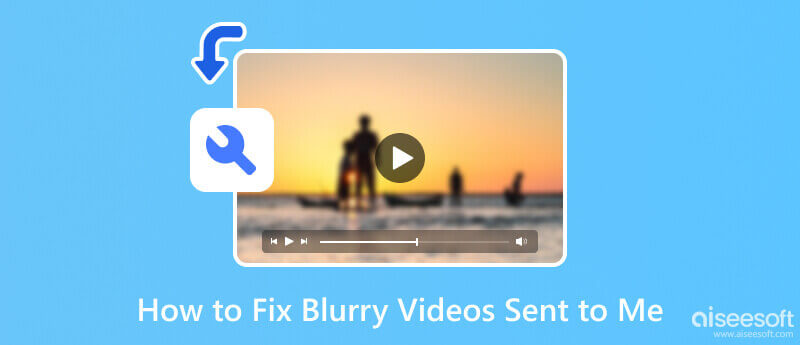
Before we teach you how to fix blurry videos, you can first read the information we have listed below to know the reason for the blurriness.
Due to compression, videos sent through messaging apps or social media platforms reduce file size to facilitate faster transmission. With the application of compression, it will lose some quality, and it will make the video appear blurry.
Since we are talking about sending, we should also look at the internet connection. The internet connection can affect video clarity. If you have slow or unstable internet, the video may not load properly, which may cause blurriness or pixelation. More bandwidth can lead to buffering issues that affect the overall video quality.
Undoubtedly, video resolution plays an essential role in clarity. If the video is recorded at low resolution and sent over, it will remain blurry. Lower-res videos have fewer pixels, resulting in a lack of sharpness and details. That is why you must use the tools we will introduce below.
Aiseesoft Video Converter Ultimate is the newly improved app that offers more than a converter. The app has multiple features that you can use to fix all of the problems that you are encountering with the video and audio. But today, we will teach you how to fix blurry videos sent to you using the Video Enhancer feature it supports.
100% Secure. No Ads.
100% Secure. No Ads.
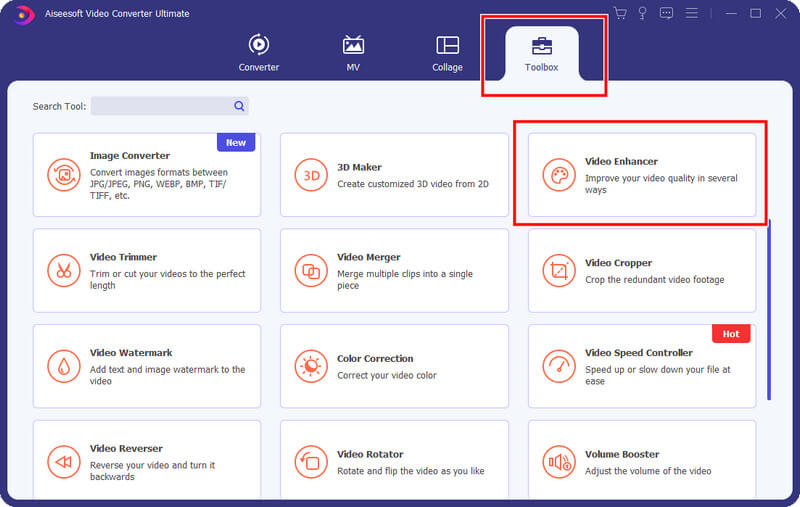
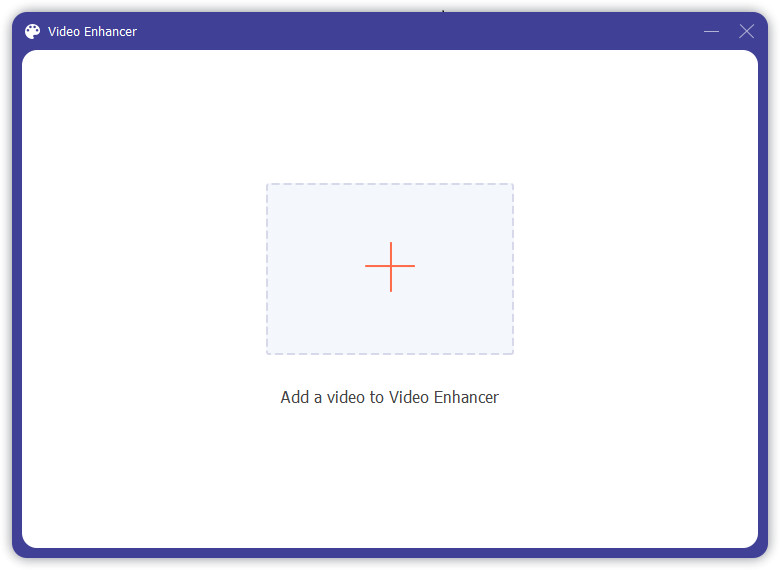
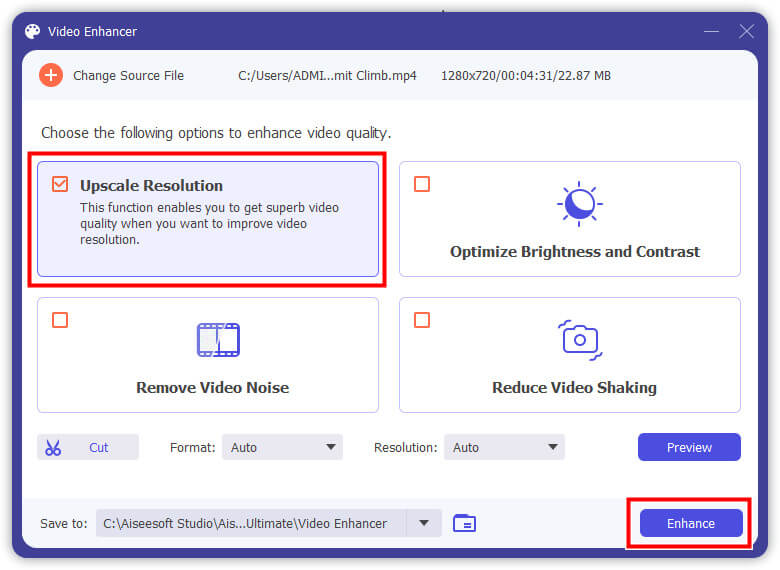
Clideo is an online tool that you can use to make videos clearer online. Whether it is too dark or blurry, you can use this web tool to fix it. Follow the succeeding steps below to learn how to use it.
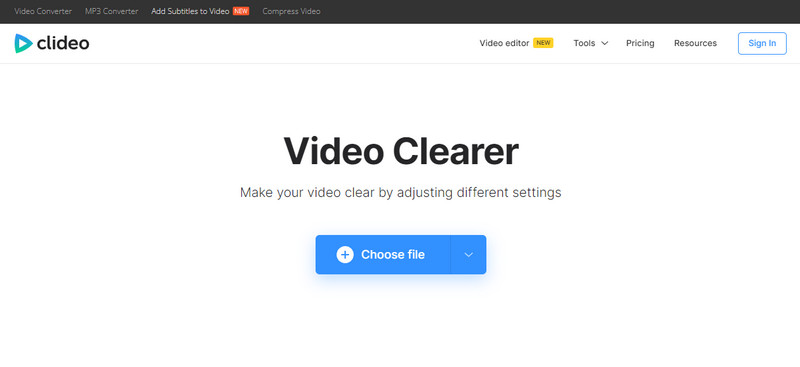
How can I fix a blurry video sent to me? Use Flixier since it is an online tool to help you solve it. Every footage with a blurriness can now be fixed with it since there are sliders you can move to edit it. The steps below will teach you how to use this web tool easily.
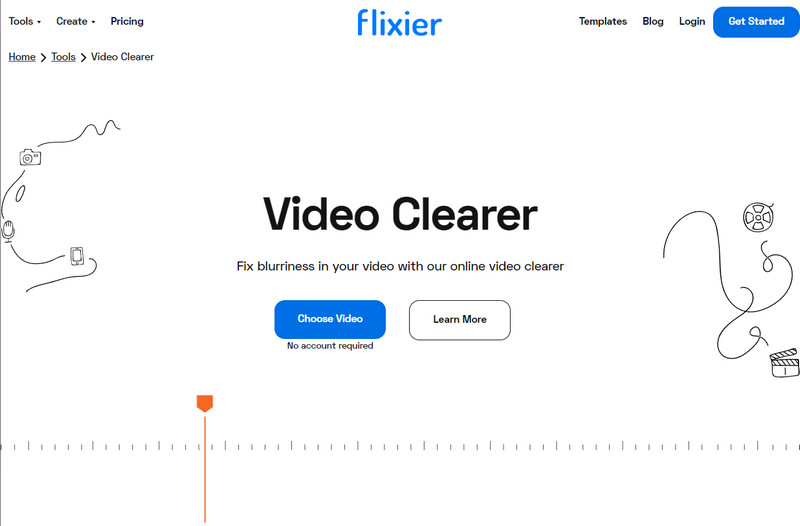
iCloud is a popular cloud service from Apple. With it, you can sync all of the videos, photos, documents, and other files that you want into it to save internal space from your iOS device. You will need an account to use this, and when you have it, the steps will teach you how do I fix blurry videos sent to your iPhone.
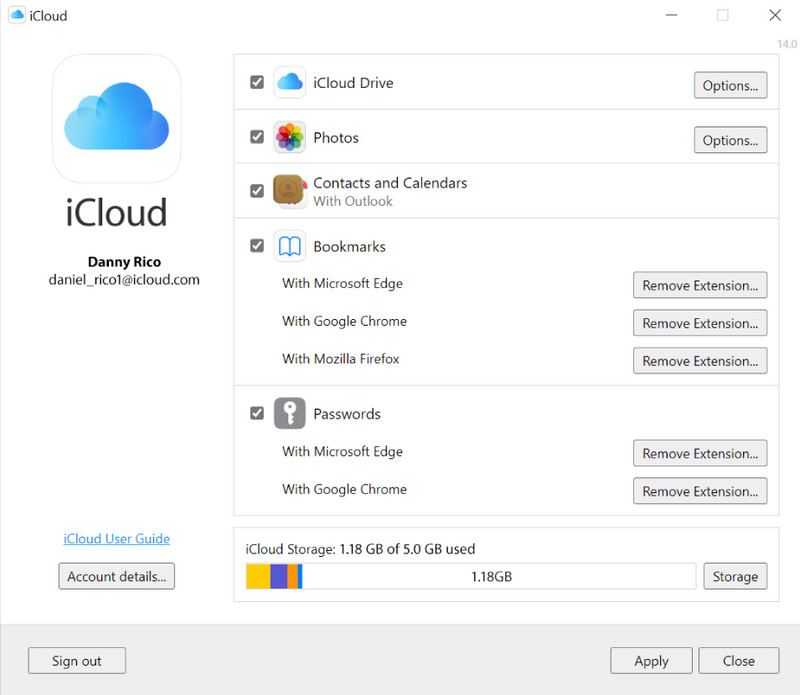
You can use the iMessage app on your iOS if it is sent via message. It is a built-in messaging and receiving app you can use once you insert a sim on your iOS device. Aside from that, you can also use this to edit videos whenever you need it. How to fix a small video on iPhone? Follow the steps below.
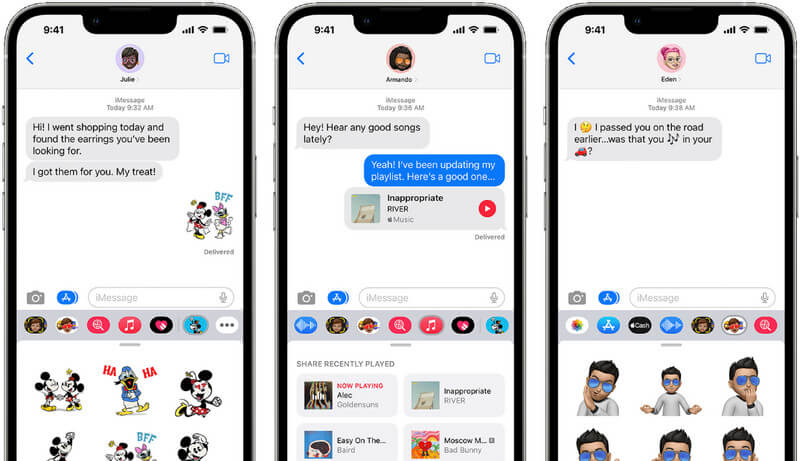
How to fix blurry videos sent to Android? You can follow the steps below when it is sent via email.
How to fix blurry videos sent from iPhone to Android?
After receiving the video from an iPhone user, you must save it on your Android first and then look for the best video enhancer to eliminate the blurriness. Next is to launch the video enhancer you have downloaded on Android, upload the blurred video, adjust, and save it.
Do videos lose quality when sent over iMessage?
Video quality will not be degraded when it is sent over iMessage. However, there are file size limitations that you will need to follow to be able to send the video, and because of that, you will need to compress the video, which may reduce its overall quality. So, if you need to compress video without quality loss, you must find the best video compressor on the market.
What causes video blur?
Video blur happens when you shoot with your camera, and there is a motion or moving, incorrect focus, low light condition, or low-quality camera or lens. But there are times that even playback can cause blurriness to video.
Is there a free app to make blurry pictures clear?
Aiseesoft Image Upscaler Online is the best app to simplify a blurry picture. The app features different stages of improving the overall resolution, starting from 2x up to 8x at ease. Aside from it, there are other ways you can use to make a picture more straightforward on your device.
Can I restore a severely blurred video to perfect clarity?
Unfortunately, restoring the severely blurred video to perfect clarity is challenging. Even though video editing software can help to some extent, there are still limitations to what it can achieve.
Conclusion
Finally, you can easily fix blurred videos sent to you via the tutorial we have added here. We hope that this article covers all of the necessary information. Did we miss other information? Well, we have added a section below wherein you can mention the info you have with us.

Repair your broken or corruped video files in seconds with the best quality.
100% Secure. No Ads.
100% Secure. No Ads.