Short-looped animations have taken the digital stage by storm in a world where creating impact is important, and not everyone knew it beforehand. GIFs, known for their ability to swiftly convey ideas, entertain, and inform, have become a phenomenon before and up until this date. They deliver a video message quickly and effectively, even in the tightest spaces.
You'll unlock the key to harnessing the GIF's potential in the next few moments. By the time you finish reading, you'll be armed with the skills to use a GIF recorder, transforming your content into a shareable masterpiece, all while harnessing the captivating essence of the image format.
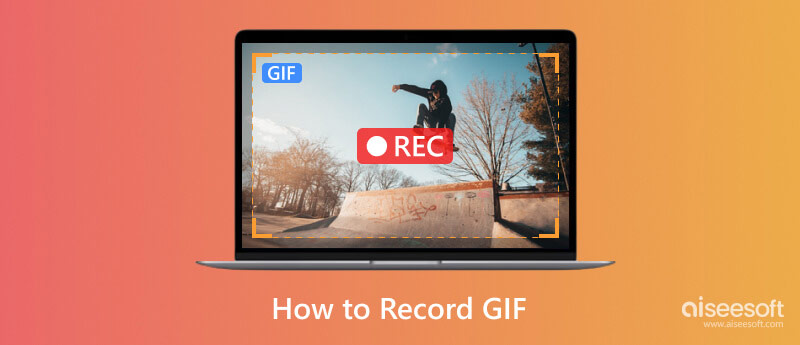
When you need a dedicated GIF screen recorder, you can go right on picking the Aiseesoft Screen Recorder. This app's latest updates allow you to record anything on your screen with the highest quality, which can be set as lossless or lossy. Plus, you can now maximize the app's full potential with the new addition of editing tools for your recording.
100% Secure. No Ads.
100% Secure. No Ads.
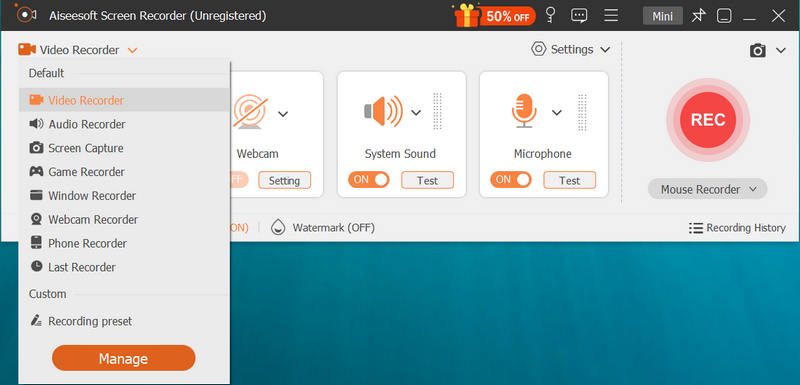
Optional: You can click the menu button at the top to choose preferences. Then, you can find Output option, which allows you to change the output format to GIF. Press OK to save the changes.
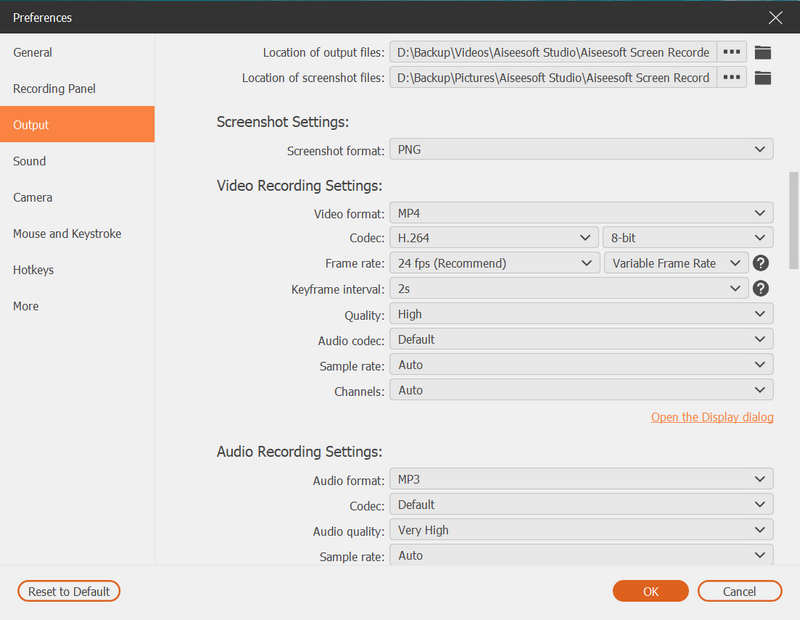
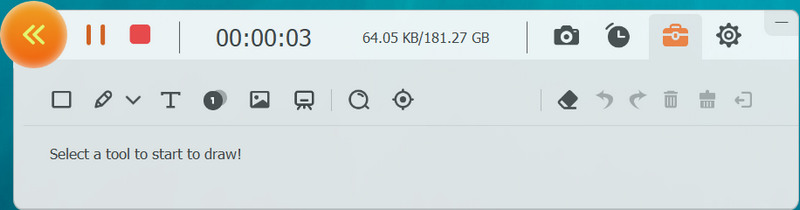
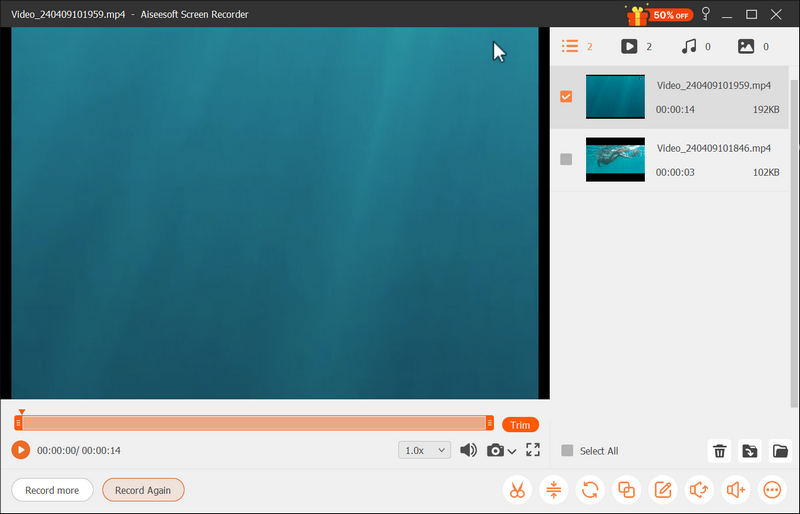
Best for What Users?
If you are looking for a GIF recorder for Windows and Mac to record everything that is playing on your screen right now with the best quality and wide range format, then this is for you. It can perform screen recording and be used for audio recording, webcam recording, game recording, and many more. Plus, with the latest video editing, you can easily edit the metadata, trim, compress, merge, and even convert it. If all of the mentioned features are what you want, you should download this app and use it now.
Aiseesoft Free Screen Recorder Online is the best GIF recorder accessible on any web browser. It is a dedicated screen recorder that uses internet connectivity for performing screen recording. However, the recording it offers is less comprehensive than the desktop version of it, but you can still do the recording here. To experience a simple yet impactful recording, read the following steps below.
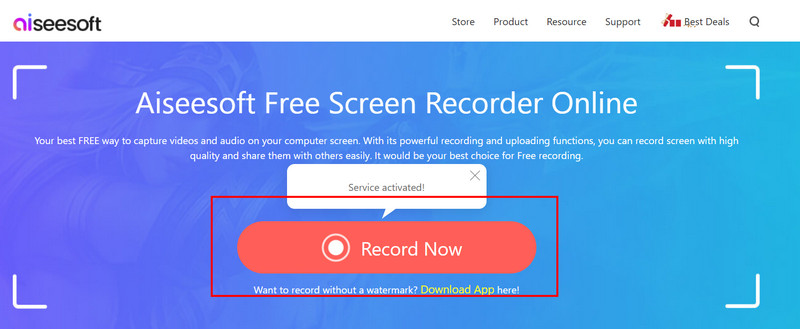
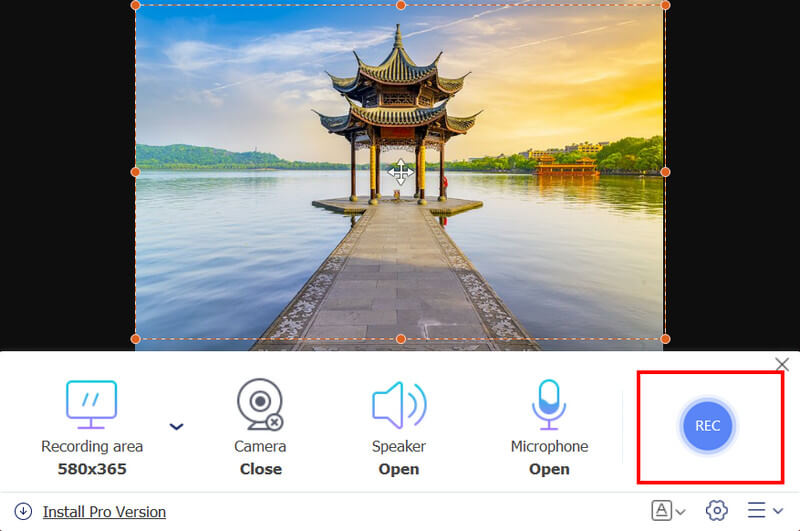
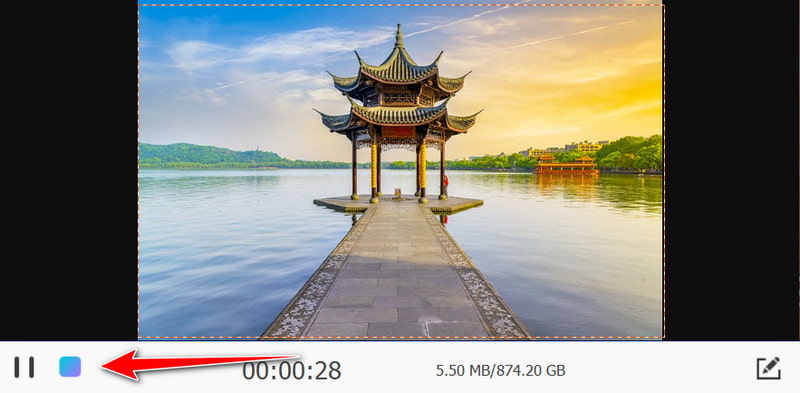
Best For What Users?
If you do not like downloading applications on your desktop and want to perform an immediate screen recording, this is the app for you. Unlike other apps, you can record everything on your screen when you are using this, which means it will capture the browser area and your whole screen, even if the browser is minimized. So, if you want to screen record with voice, you can try this by visiting its official website.
Capture to a GIF is a dedicated Chrome GIF recorder you can use in a Chrome browser. One of the best things about this is that it is a straightforward installation, and you would not need to download the software. However, you can only record what is opened on your tab in Chrome. So, if you want to record on your Chrome, use this and follow the steps below.

Best for What Users?
If you are a fan of Chrome browser and do not like downloading applications on your device to start recording GIFs, this is the one for you. But remember that you are allowed to record inside Chrome and not outside, yet this remains a free GIF recorder you can have.
With iPhone and Android, you can do many things, including GIF recording. Both devices have a built-in screen recorder you can maximize to perform a screen recording whenever needed. Yet, some old mobile phone versions do not have a built-in screen recorder, so you should have an app to screen record on your phone. But if you have checked and you have it, follow the steps below.
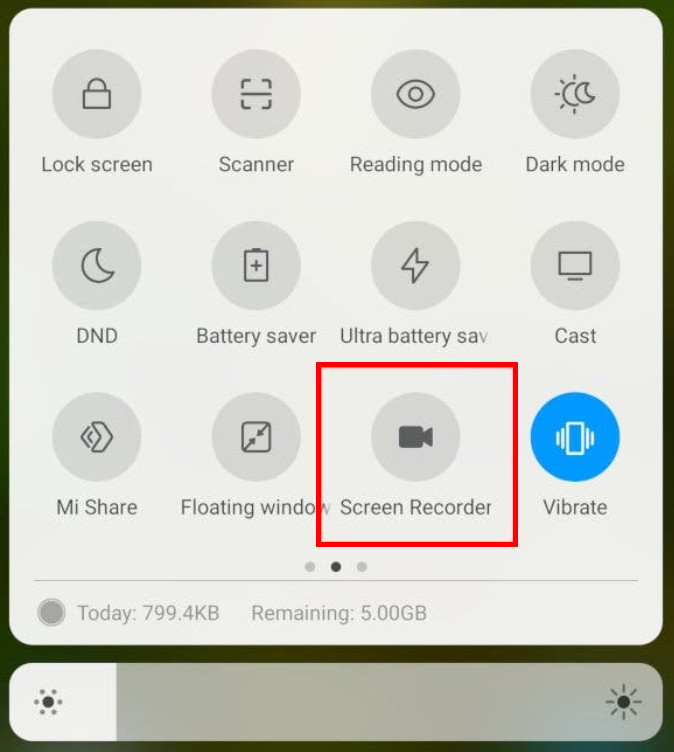
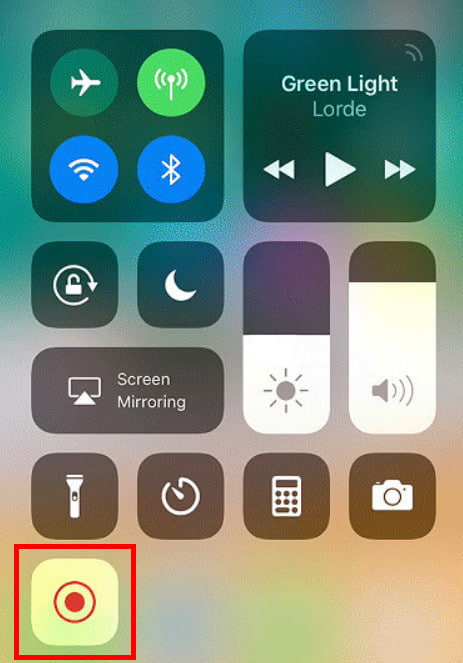
Note: If you like to record on your phone, you better use the default screen recorder because you can perform a basic screen recording you will need for a simple recording.
How do I record a GIF from a video?
You will need to use a GIF screen recorder, which allows you to save the final output as a GIF. If the video recorder you used does not support GIF and you have exported it as a video format, then you can use a video-to-GIF converter to change it to GIF.
Can a GIF be saved as a video?
There are two ways you can save a GIF as a video; the first is to convert the GIF into a video format, and the other is to record a GIF using a video recorder and export it as an MP4 or other video format.
What is the easiest GIF recorder?
The easiest GIF recorder you can use is the Aiseesoft Screen Recorder, which gives you a handful of advanced features you might need for recording GIFs quickly.
What is GIF?
What is GIF? Graphics Interchange Format is the abbreviation for GIF, and Steve White created it on June 15, 1987. It is used to create animated images with a small file size.
Are websites restricting the sharing of GIFs?
There are some websites where you cannot post a GIF, especially when animation and loop are activated. Some websites accept the format as a standard animated image format compared to better formats.
Conclusion
How to record GIFs? We have added the tutorials you can follow and copy, including the tools. As you can see, we gave you the most detailed steps possible so that your flow of following it is smoother and have steady progress.

Aiseesoft Screen Recorder is the best screen recording software to capture any activity like online videos, webcam calls, game on Windows/Mac.
100% Secure. No Ads.
100% Secure. No Ads.