Bitrate plays a vital role in audio, for it determines and describes the amount of data shifted to the audio, like on MP3. Every audio file has a bitrate stored on them to make the sound of the audio stay of the highest quality possible. Generally, it is ideal to have a higher bitrate on MP3 files to reproduce a better sound. But one of the main problems of the audio file is that it has a high number of bitrates. In today's article, we will explain how to reduce the bitrate of MP3 to make it smaller in size, but without affecting the original hi-fi quality, your MP3 has. Note, every software we add here tests first to ensure safety for all the users who want to try this bitrate reducer app.
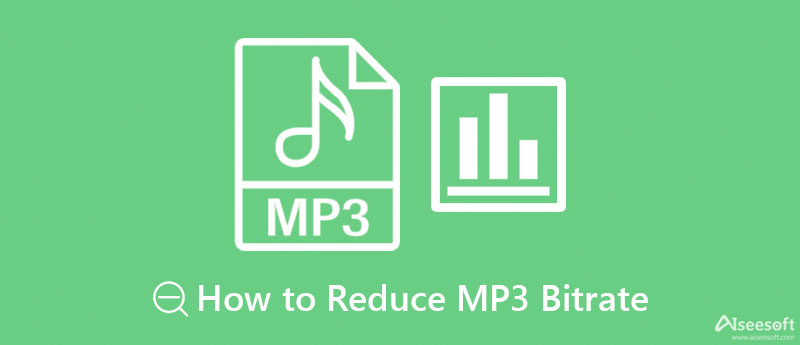
With its features and function, you can easily handle reducing the mp3 bitrate without worrying about the audio fidelity of your MP3 file. Aiseesoft Video Converter Ultimate is the best MP3 bitrate changer you can download on your Windows and Mac. This tool is far different from the other tool you can use because this is the most powerful compressor to downscale the bitrate of the audio file. If we are about to determine its overall performance, we can say that it lives up to its name.
On startup, it will give you a little tour of the tool's overall functions and explain the functions and features once you download the software entirely. Based on the feedback of the other users in this tool, a lot says that this tool performs well and can compete at the highest level. So, if you want to try using this tool and learn how to reduce the bitrate of MP3, we will add a tutorial for you to follow.
100% Secure. No Ads.
100% Secure. No Ads.
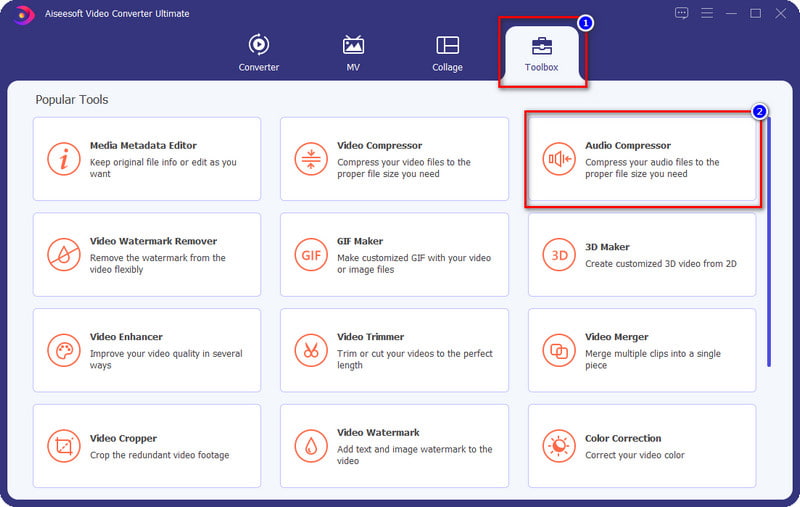
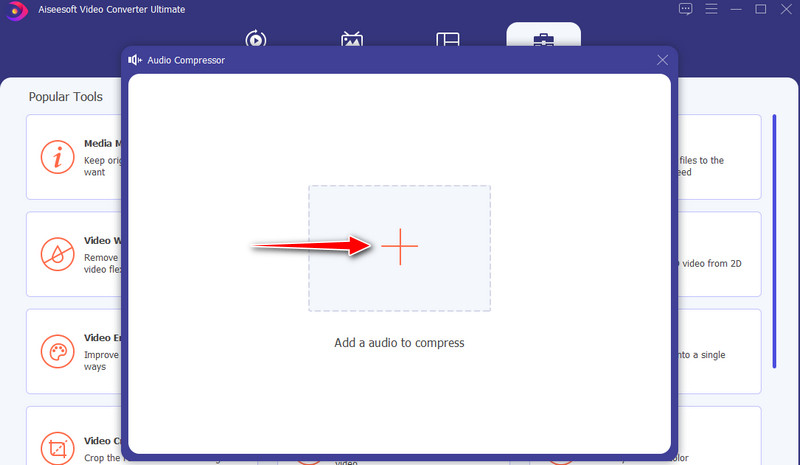
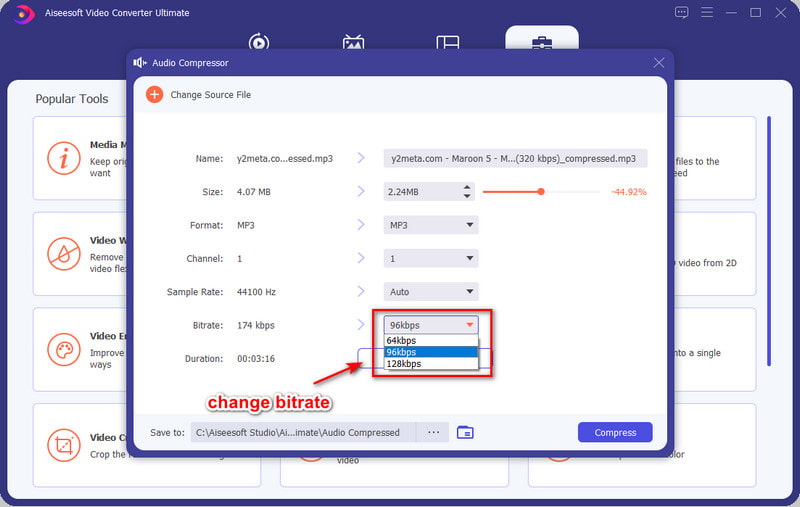
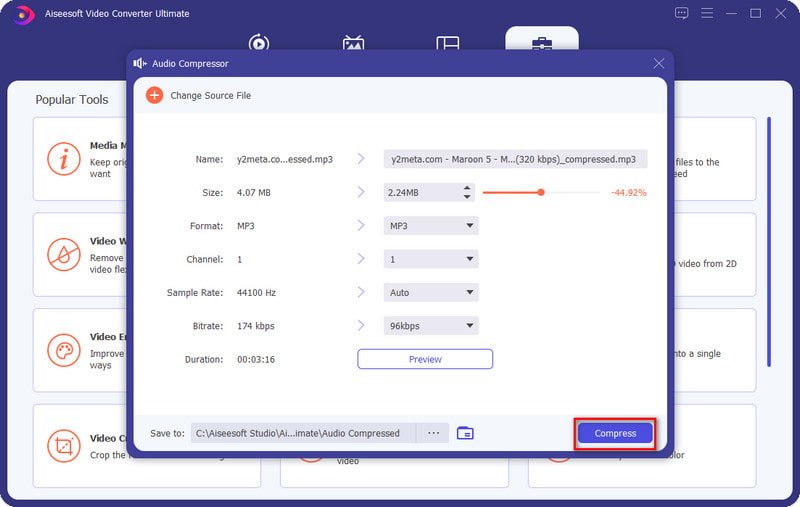
Further Reading:
To reduce MP3 bitrate with freeware, you can't go wrong with the MP3 Quality Modifier. This tool does its job of reducing the bitrate of the MP3 file. Unlike the other software you can download on your Windows, this tool is very straightforward, and also it provides a guide on how this tool works, which is great. However, its downside is that you will need to unzip the EXE file before you can have it. Nevertheless, it is a must to have software, especially if you want to lower the bitrate of your audio file. The steps below will lead you to how to use this.
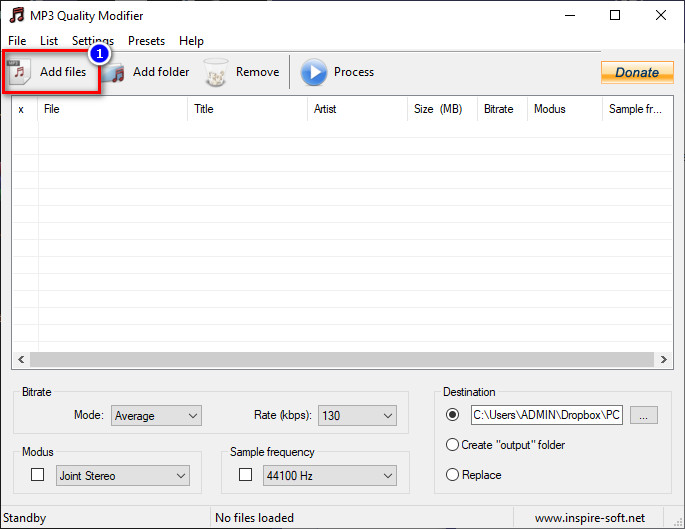
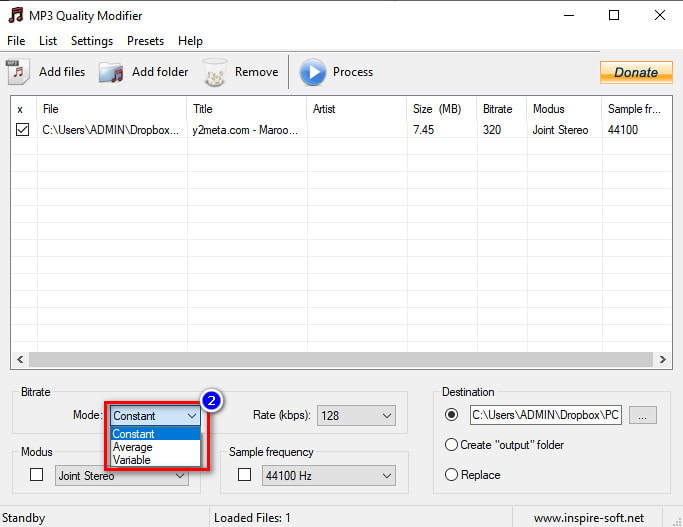
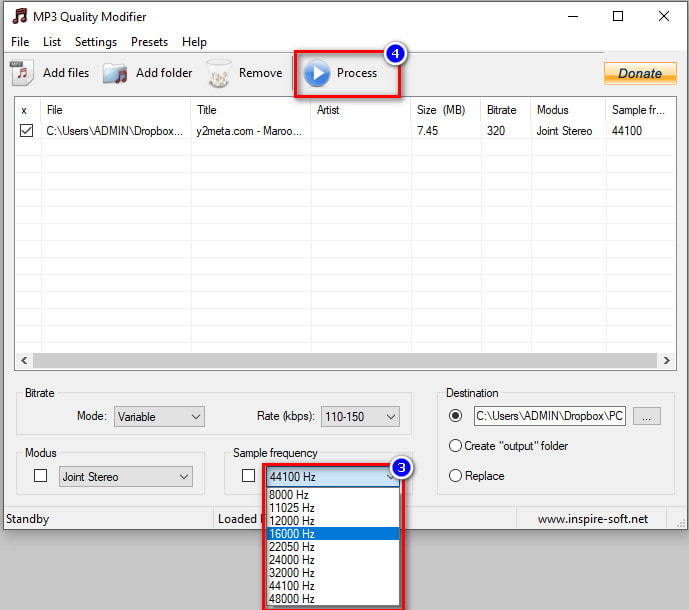
If you want to reduce MP3 bitrate online, your option might be the Online Audio Convert. This tool is already known as one of the best online converters you can use, but it is also great for changing the bit rate of the MP3 file. By far, this tool performs well as a bit rate changer on the web, but you will need an internet connection before using it.
Besides changing the format and decreasing the bitrate, it also has another function: adding or changing the metadata of the file you upload. Even though the software is great in downsizing the bitrate, the internet connection is your problem here. If you have an unstable internet connection, uploading and exporting the file will consume a lot of time. But if you have a great connection, you can follow the steps below.
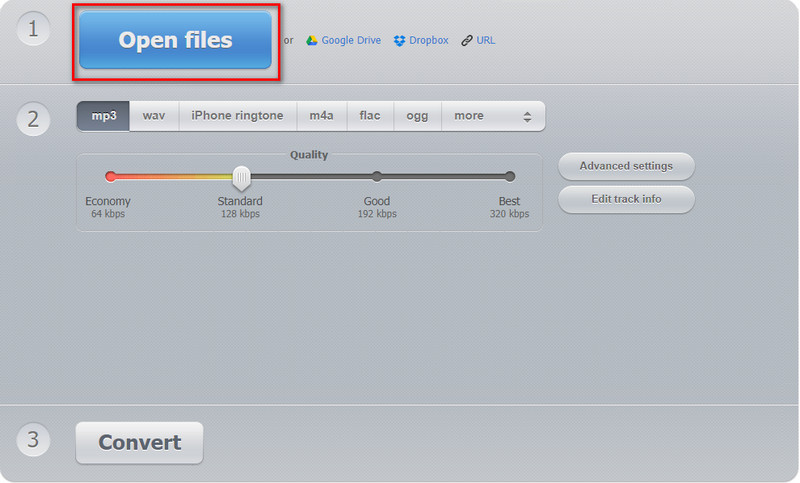
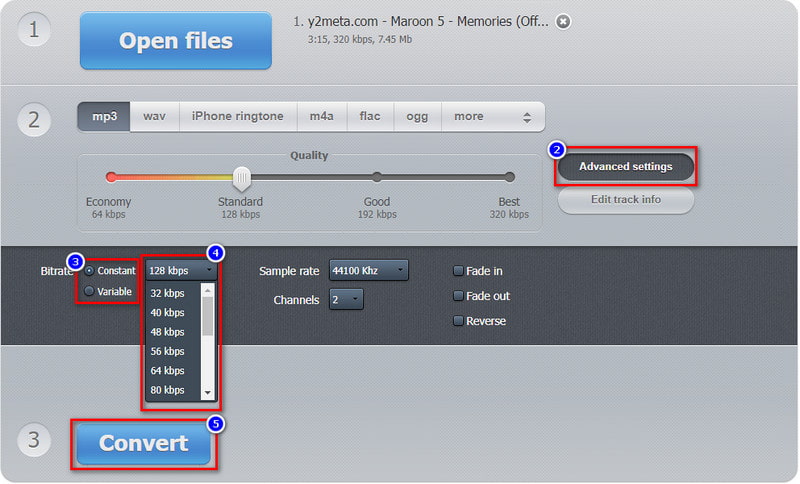
Aside from the bitrate, there are many factors why the MP3 file size is enormous. If you want to know what these are, you must keep reading it to know more about the other setting that MP3 files have and the huge file size.
First of all, the duration and the length of the audio or video significantly impact the file size; the longer the time of the video, the higher the file size will be. Next is the sample rate; if the bitrate is on the quality, the sample rate focuses on the audio's detail. The higher the sample rate is, the better the audio detail will be, but the file size will be enormous. If your audio uses lossless compression, that is why the huge file size. But the MP3 files are lossy, which means that the file is 90% smaller in size than the other uncompressed audio files like WAV. The metadata is the data that is within the data. Most audio files have metadata because it has the essential data that the audio file has that sometimes we can't see on the audio we are listening to. It includes the author's name, song's title, date and time, location, album art, etc. This simple data can also extend the file size of the MP3 file you have. Now that we know, you can reduce the file size by cutting the video to reduce the duration, downgrade the sample rate, and remove the metadata to save some space.
What is the highest bitrate MP3 has?
MP3 files can store bitrate ranging from 320 kbps with 16 bit, but it can also go as low as 96 kbps. With the 320 kbps, you can now listen to the audio beautifully, but it is not as good as the other format that could bring to you.
How can I check the bitrate of the MP3 on Windows?
For Windows users, you can right-click the MP3 file and go to the Properties. Click the Details and find the Bitrate; you can now see the kbps of the MP3 file.
Can I view the bitrate of MP3 on Mac?
To view the bitrate on Mac, you must open the audio file you want to check on Quicktime. Then on your keyboard, hit the Command + I to open the information about the audio file; under the Data Rate, you can now visibly see the bitrate of the MP3.
Conclusion
In order to save some space on your drive, it is an ideal compressor or reduces the mp3 bitrate to make the file smaller. As this article showcases different ways to reduce the bitrate, it is your time now to choose which do you prefer. Do you have a query about this topic? Then you can leave a message in the comment section, and indeed we will respond immediately.

Video Converter Ultimate is excellent video converter, editor and enhancer to convert, enhance and edit videos and music in 1000 formats and more.
100% Secure. No Ads.
100% Secure. No Ads.