Knowing how to right-click on Mac is essential for performing specific tasks, such as managing files, organizing folders, and interacting with apps. Recently, Mac users have needed clarification on how to perform right-clicking action without the help of an external device, namely a mouse. To do it, you will need to have the latest version of Mac that supports a multi-touch trackpad that does not come with the older version with a single-button mouse. Start to harness the power of the right-click action on your Mac by delving into the techniques we are ready to introduce and see which method fits you best.
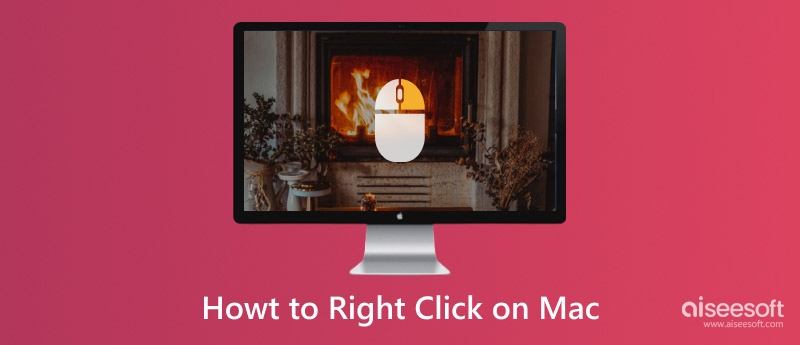
Obviously, this is the easiest way to perform that action. Firstly, you will need to purchase a mouse it is either wired or wireless. Second, plug the mouse's USB end into the Mac port. When it is plugged in successfully, you can right-click to access the contextual menu on Mac. That is how to right-click on a Mac mouse connected via a USB port.
Does not have a mouse today? Since the trackpad added by Apple to the latest Mac model is multi-touch, you can use your finger to do the right-click action. To do so, you must place both of your fingers on the trackpad of your Mac and press it. After that, the menu will appear, and that is how you right-click on Mac without the help of a mouse.

Holding the Control key and regularly clicking your trackpad will open the contextual menu. Aside from the trackpad, if you plug in a mouse and the right-click button is not working, you can hold the Control key and press the left key on your mouse to activate it.
You can activate the secondary click with a single finger by customizing the trackpad setting. Interested in how to enable right-clicking on Mac? Follow the steps below.
With a single right-click, you can copy, paste, delete, rename, open, save, format, and do many more without navigating multiple menus and dialogue boxes like usual.
It allows you to perform specific actions directly on files, folders, or text without disrupting the workflow. Instead of using keyboard shortcuts or a menu, operating via right-click is better and more convenient.
Thru the right click, you can adjust the settings, preferences, or display options on the desktop and interface elements. You can add a personal touch that will improve your usage in macOS.
Whenever you need to sort or move items into your computer, you can do the right click, create a new folder, and rename it based on the content you will put inside it. Aside from that, you can also change file attributes, move and copy with this click and perform other related stuff that will help you organize files.
Some contextual menus resolve issues by diagnosing the problem, accessing helpful resources, modifying app settings, and many system-related issues.
Right-click on Mac not working? There are different possibilities why it is not working as usual. That is why we needed to find out what could be the possible reason and solve it immediately with the explained methods below.
With a trackpad or mouse, you can access the contextual menu easily. However, if this has issues, you cannot use it. That is why you needed to troubleshoot the problem on this hardware to see if it has the problem so that you can solve it quickly. Cleaning the mouse and trackpad can also help without obstruction.
It is a significant mistake that many people do forget that the driver plays a vital role in your macOS. With an outdated driver, doing the right-click function will become challenging or undoable. That is why you will need to visit the manufacturer's website to see if there are available driver updates you can install into your system. Then, uninstall your current version and reinstall the newer version to Mac to see if it solves the problem.
Parameter RAM or PRAM and Non-Volatile Random Access Memory are Mac computer types that serve their purpose in different specifications. In some situations, the user needs to reset the hardware setting of the memory. To do so, you can hold and press the Command + Option + P + R keys until you hear a start-up sound. Release and check if it solves the problem. Remember this step is only used for troubleshooting the issue, and it is not recommended to perform the resetting regularly.
Aiseesoft Mac Cleaner is the best cleaning agent program you can download on your Mac to remove all of the app data that are secretly pesting your storage. This application lets you scan and see the distributed storage files on your computer. When freeing up space is done, you can see that the performance of your macOS becomes better than what it was before.
100% Secure. No Ads.
Aside from the app's junk file, you can scan for system junk, iPhoto junk, and email junk. Plus, the app can also find the image files you have downloaded into your computer that is duplicated. So, if you want to clean your macOS and optimize the performance like it was fresh from the box, you should download this and perform the cleaning with it.
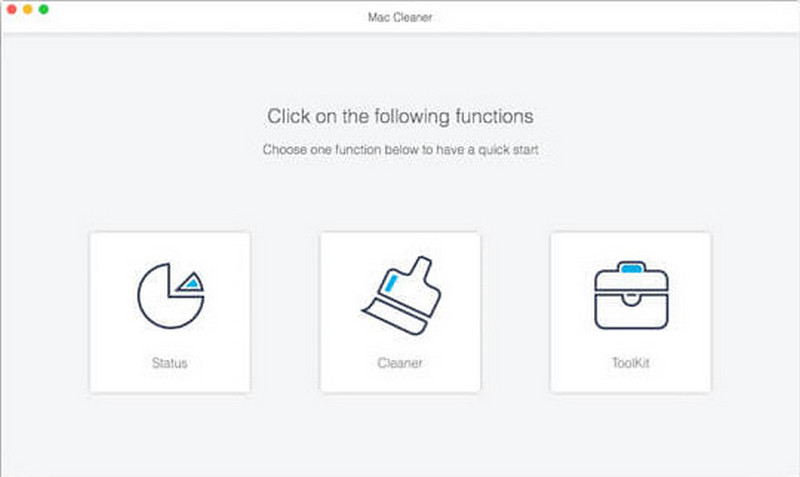
How to copy and paste on Mac?
Instead of redownloading the file, you can now use a touchpad then, tap the file once, right-click it and, press copy, then find the destination you want it to be to paste the file. As easy as that, you have now copied and pasted on Mac and can find other ways to do it over the internet.
What is the right click on Mac?
You can do it while on Mac to access other actions we have mentioned in this article, such as copying, pasting, creating folders, sorting, and many more. It is as important as the left click or other shortcut keys on the said device.
Can I use right-click to Force Quit on Mac?
Yes, you can use it. To do that, place your cursor on the doc pane where the app is running, right-click it, and select Force Quit from the list that appears. So, if you want to Force Quit an app on the Mac system, you can use this or the other available methods.
Conclusion
At last, you have learned how to right-click on Mac even without the help of a connected mouse to your macOS. Easy right? Well, we make it easier for you to grasp so you can do it immediately after reading this. We hope you have learned something you can share with others in this article.

Mac Cleaner is a professional Mac management tool to remove junk files, clutter, large/old files, delete duplicate files and monitor your Mac performance.
100% Secure. No Ads.