When you need to share a presentation, play games, or watch movies on your iPad with others, you can simply mirror the iPad screen to Mac. What are the best methods to use the Mac as a second display? Of course, you can simply use the USB cable to transfer the content, but when you connect the devices, it is difficult to play games at the same time. Wi-Fi is another frequently used method for screen mirroring iPad to Mac, but you have to make sure a stable Wi-Fi environment. What should be the best alternative? Just learn more details from the article.
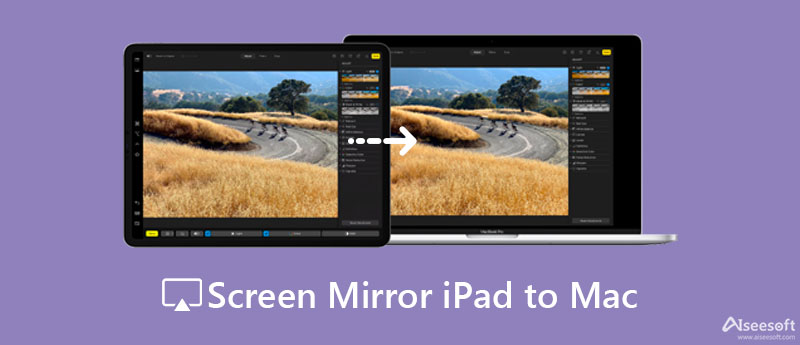
QuickTime Player is more than a video player, it is also a built-in tool on Mac that enables you to mirror iPhone and iPad screens to Mac. It enables you to enjoy movies, audio, and images on a bigger screen when you connect the iPad to Mac with a USB cable. Moreover, you can record gameplay videos and movies easily.
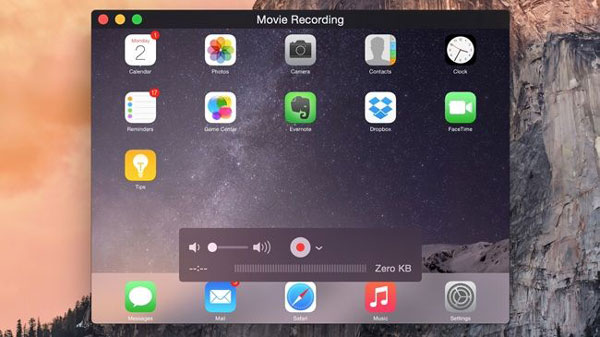
Sidecar is also a built-in feature on macOS and iPadOS to mirror the iPad screen to your MacBook, or vice versa. Just sign in to the same Apple ID for the two devices. You can use Sidecar over a wired connection or wirelessly via Bluetooth, which enables you to transfer data over a local Wi-Fi network. Just follow the detailed steps below.
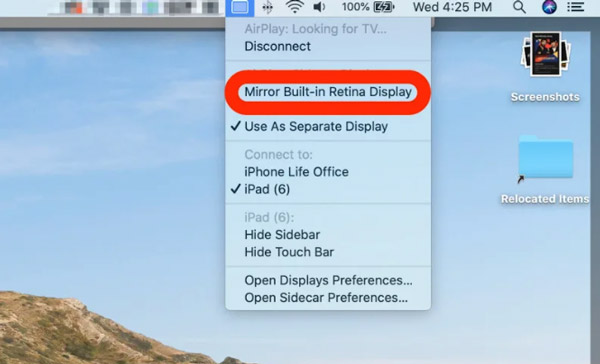
LetsView is a screen mirroring tool allowing you to connect, cast, and mirror iPad to Mac wirelessly. It performs well on different devices, whether on Mac or iOS devices. When you need to watch movies with the original quality, it can reach up to 1080P. Apart from that, its interface is smooth, so you don't need to spend much time figuring out how to use it.
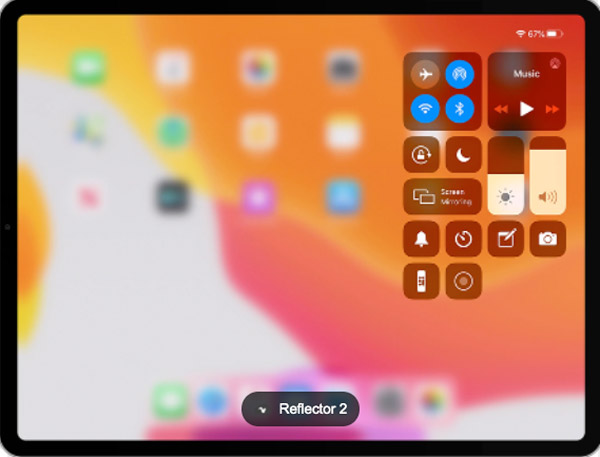
Aiseesoft Phone Mirror is a versatile solution to mirror the iPad screen to your computer. You can cast your iPad screens to your PC without destroying the quality. Just ensure that your device and the computer are connected to the same WLAN and open the Screen Mirroring to connect. Moreover, you can transfer the files between the devices easily.

161,522 Downloads
100% Secure. No Ads.
Does Apple TV support screen mirroring?
Apple supports screen mirroring between iPad and Apple TV, but it doesn't have a built-in tool to directly display your iPad screen on Mac. You can turn to a third-party app, like AirPlay Receiver-Reflector, which can enable Airplay for iPhone. Make sure they are connected with WiFi.
How can I turn on screen mirroring on Mac?
You should first turn on WiFi. Then, open system preferences to find the Display icon. Click to turn on AirPlay with two blue arrows at the bottom of the screen. Then, check the Show mirroring options in the menu bar when available options.
Why can't I mirror my iPad to my Mac?
If you use AirPlay to mirror the screen, it might be because the devices are not compatible, so you can't use AirPlay-compatible devices, or you don't use the same wireless network while you try screen mirroring. If you use other tools, you can try to examine whether the devices meet the requirements of the tool or whether the connection is correct. If that doesn't help, turn to the technical workers of that tool for help.
Conclusion
Screen mirroring is very common to use, for it makes your work more efficient and brings you a better experience. The best method we recommend is the Aiseesoft Phone Mirror, which meets all of your requirements for a mirror screen. If you want to mirror the iPad screen to Mac wirelessly, you can use LetsView or Sidecar, both work very well. QuickTime Player is another built-in tool for Apple users to mirror the screen, which requires you to turn on Bluetooth for connection. Just choose the desired solution according to your needs.

Phone Mirror can help you cast your phone screen to your computer for a better view. You can also record your iPhone/Android screen or take snapshots as you like while mirroring.
100% Secure. No Ads.