For GoPro lovers, there is no way to avoid the shaky issue. No matter how steady you try to hold the GoPro camera, by hand or on a mount, it is shaky! Some articles claim that you can stabilize GoPro image mounting your camera on a chicken, or bite your GoPro, but that sounds quite ridiculous. I mean, come on, you are not thinking using your GoPro like that forever.
Then, how to stabilize GoPro video?
The fact is, you don't have to make a complete steady GoPro video during shooting, since there is few advanced GoPro stabilizer software you can use when you edit GoPro video. The following article will introduce you two best GoPro video editors and how to use them to stabilize GoPro video.

How to Stabilize GoPro Video
To stabilize GoPro video, GoPro Video Editor would be your perfect option. As the most advanced video editing software, GoPro Video Editor allows you to fix shaky video with just simple clicks. Moreover, it provides you many stunning video effects to help you get the best out of your GoPro video.
Now free download the program on your PC/Mac, and follow the tutorial below to stabilize GoPro video.
Step 1Load GoPro video
Connect your GoPro camera to your computer, and transfer the video files to your local disk. Open GoPro video stabilization software, click the "Add Files" button in the top menu bar, and load GoPro video. You can also drag-and-drop your video file to the interface.
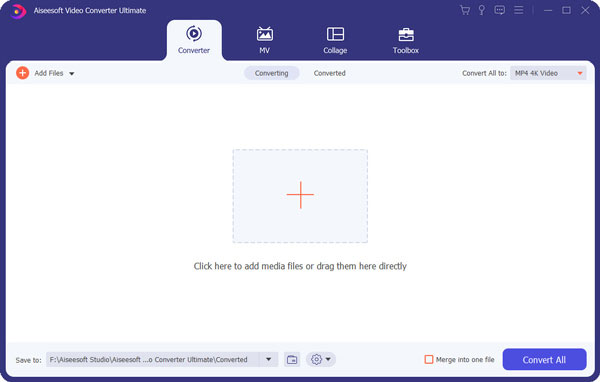
Step 2Stabilize GoPro video
Choose the GoPro video, then click the "Toolbox" tab on the top menu bar, and select "Video Enhancer" to enter video enhancement window. You'll see several options to enhance video quality. Check Reduce Video Shaking option, then click "Apply" button. Now you can see you GoPro video have been stabilized.
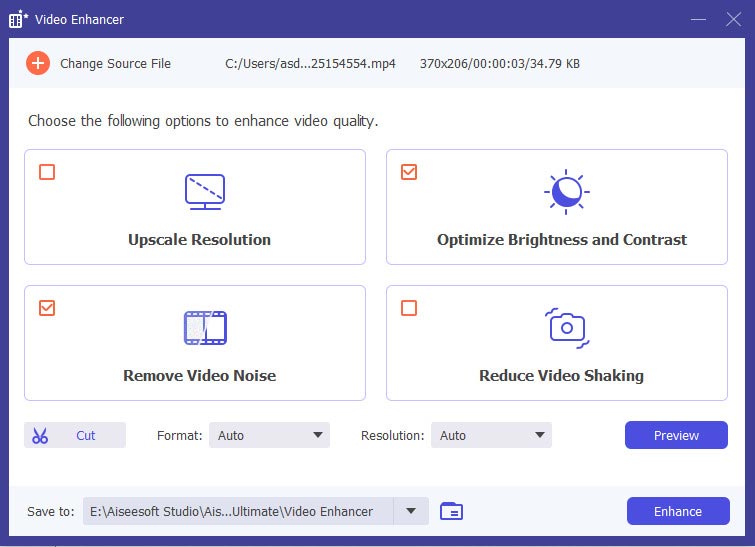
Step 3(Optional) More video enhancing features
In the video editing window aftre clicking the edit icon, there are actually more advanced features you can use on GoPro video. Some common functions include: rotate GoPro video, crop GoPro video, add watermark, apply 3D effect, etc. You can explore such by your own.

Step 4Save the project
After you have fixed the shaky GoPro video, click the "Convert All to" option and choose any video format you want to save your GoPro video as, such as MP4, MOV, AVI, etc. (4K included), then click "Convert All" button to save your project.
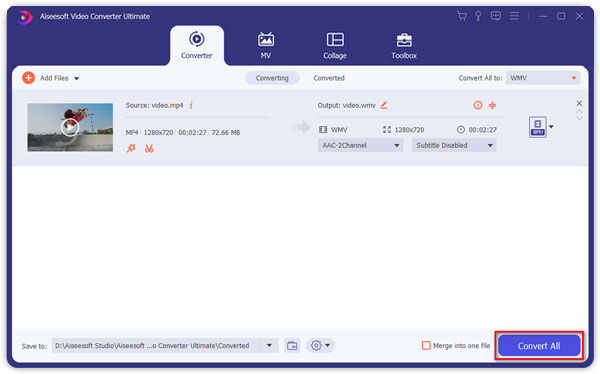
iMovie provides advanced stabilization feature that assists to remove the camera motion effects from recorded videos, making your video look much smoother. The follow tutorial tells you how to stabilize GoPro video in iMovie.
Step 1Load GoPro video in iMovie
Open up iMovie and begin a new project, import the GoPro footage you want to stabilize in the event browser and drag it in the timeline.
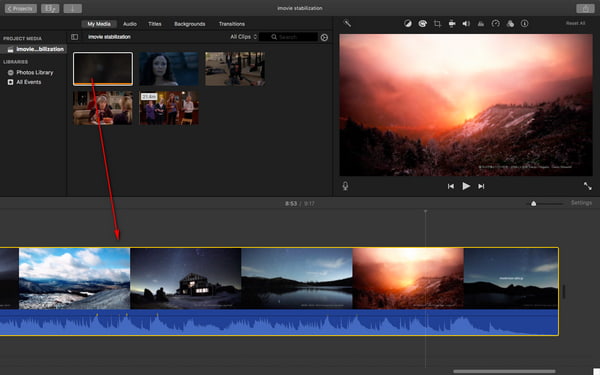
Step 2Stabilize shaky video
Tap the GoPro video in the timeline, then click the Stabilization button above the viewer. Select the Stabilize Shaky Video checkbox, and you'll see the checkbox replaced by an activity indicator until the clip has been analyzed and stabilized. You can also drag the Stabilize Shaky Video slider to adjust the amount of stabilization applied to the clip.
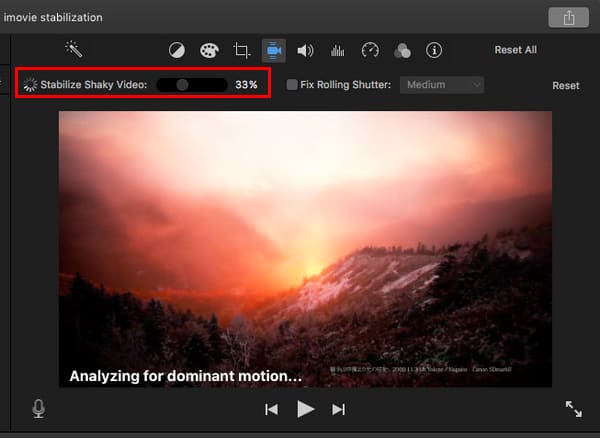
Step 3Save and share your GoPro video
Play the GoPro video to preview the effects of stabilization. Once you are satisfied, save the project and share it to YouTube, Facebook or Vimeo.
These are two guides on how to stabilize GoPro video. Of course, more GoPro stabilizer software is out there for you, such as the "YouTube Image Stabilization" in YouTube Video Editor, "Warp Stabilizer" feature in Adobe After Effects, etc. but things may be a little complicated if you are not familiar with the video editor.
All in all, we recommend you to use one of the methods above to stabilize GoPro video. You would find it extremely simple!

