Turning a video sideways is not only a funny thing, but also a useful skill. According to the new survey from Global Web Index, six out of ten internet users have shared user generated videos on social media, not surprisingly hitting a peak among young people. Today, almost everyone has a digital camera or a smartphone. And these devices play a key role in video producing and sharing. However, there are still challenges about video creating, such as turn a video sideways when it was taken in wrong direction. Therefore, we are going to show you how to rotate a video on Windows, Mac, online, Android and iOS.

Turn Video Sideways
The easiest way to turn a video sideways on computer is Aiseesoft Video Editor. Its key features include:
1. Rotate a video in one click.
2. Provide extensive video effects.
3. Enhance and optimize video quality.
4. Decorate videos with custom watermark and text.
5. Support all video formats.
6. Available to Windows 10/8/7/XP/Vista and Mac OS.
In short, it is the best way to edit video without quality loss on both Windows and Mac.
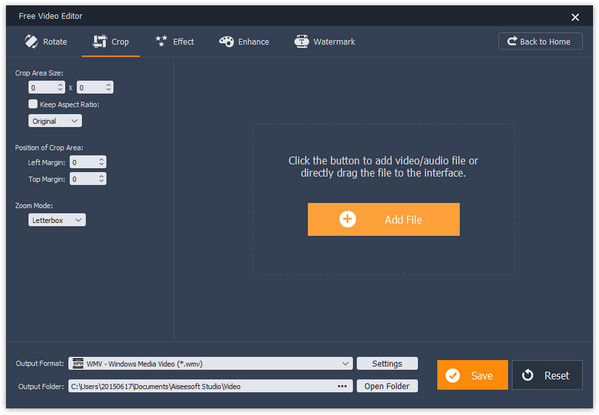
Step 1 Install the best video rotating tool on your computer
Download and install Aiseesoft Video Editor on your PC. There is a dedicated version for Mac computers. Launch the video editor and select "Rotate" on home interface.
Step 2 Turn a video sideways in one click
Press the "Add File" button to import the video you want to rotate. Then click "Rotate 90 clockwise" or "Rotate 90 counterclockwise" on left sidebar to rotate the video to right direction.
Tip: If you want to rotate a clip, you can go to "Enhanced Clip" on home interface and split the video clip first.
Step 3 Save the rotated video
After rotating, pick a proper video format from the "Output Format" menu and input a destination in the field of "Output" Folder. Once click the "Save" button, the result will be saved to your computer.
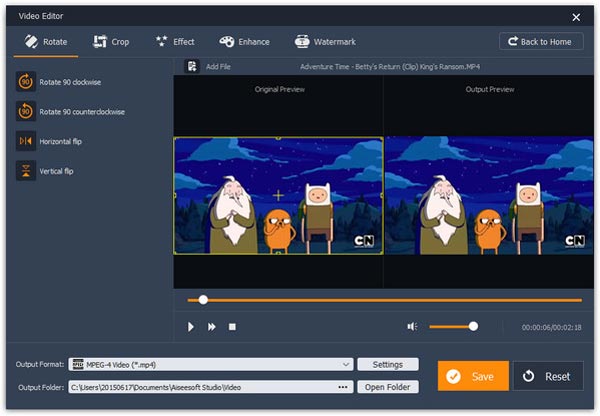
Video Rotate is a dedicated video editor for turning a video sideways on iPhone. Plus, the usage is very simple.
Step 1 Open Video Rotate from your home screen and choose the video that you want to rotate from your Camera Roll.
Step 2 Next, you will be presented the rotate video screen. Here you can rotate the video 90 degrees clockwise or anticlockwise by taping on the "90 degree" buttons on toolbar.
Step 3 Once done, tap the "Right" icon on top of the screen to go to the preview screen. If you are satisfied with the rotated video, save it to your Camera Roll or share it to social media. (iPhone screen won't rotate?)
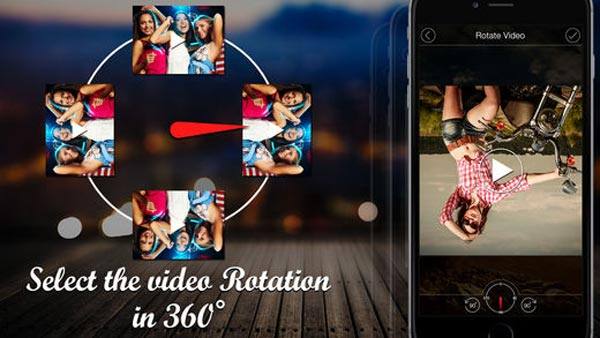
Google Photos is not only a multimedia backup tool, but a video editing app for Android users. To turn a video sideways with Google Photos, you can follow the steps below.
Step 1 Run Google Photos app on your phone and back up the video to rotate to Google server.
Step 2 In Google Photos, tap on the video to open it. Then touch the "Edit" menu with a pen icon on bottom of the screen. This will open the edit menu, tap on the "ROTATE" button until the video orientation is correct.
Step 3 Finally, tap "Save" on upper right corner to save the result to Google Photos.

If you prefer to online tools, Aconvert is a good choice to turn a video sideways online.
Step 1 Put www.aconvert.com/video/rotate/ in the address bar of your browser and press the "Enter" key to open Aconvert's video rotate page directly.
Step 2 Click "FILE" and then hit "Browse" button to upload the video to rotate from your computer. Or you can click URL and drop the address of online video for rotating. Unfold "Transposition" dropdown menu and select a combination of the degree and orientation.
Tip: Aconvert supports rotate a video file up to 200MB.
Step 3 Hit "Submit" button and download the result to your computer by QR code when it is done.
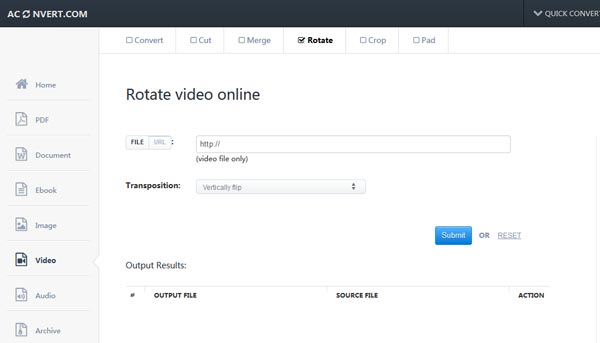
iMovie is one of the best video editor for Mac, which has the ability to turn a video sideways too.
Step 1 Open the video to rotate in iMovie and press the Crop button at the bottom of the video player.
Step 2 Then the right and left rotation buttons will appear at the top of the video player. Each click turns the video 90 degrees.
Step 3 Finally, you can save the rotated video as a new video file.
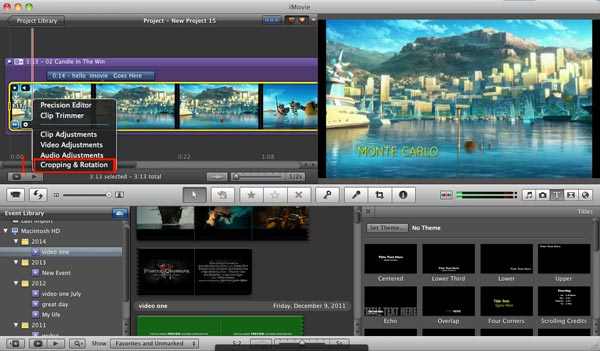
For Windows, Window Media Player may be the easiest way to turn a video sideways.
Step 1 Launch WMP, drag and drop the video to rotate into the program.
Step 2 Select the video frames you'd to rotate and click the right or left "Rotation" button in "Editing" section until the orientation is correct.
Step 3 Finally, open the "Save movie" menu and pick a target device to save and transcode the video.
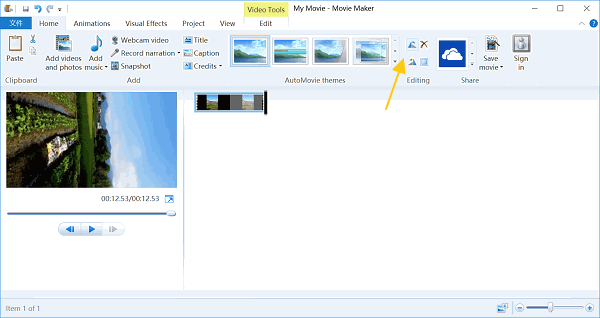
Though turning a video sideways with VLC is a little complicated, the guide below may be helpful.
Step 1 Also open the video to rotate into VLC. Unfold the Tools menu and select "Effects and Filters". On the popup dialog, go to "Video Effects" and then "Geometry" tab.
Step 2 Check the box of "Transform" and select a degree from the dropdown list below, press "Close" button to confirm and rotate the video.
Step 3 To save the rotated video, select "Convert/Save" in "Media menu". Add current video by press Add and click "Convert/Save" to continue. Next, drop a folder in "Destination" section and hit "Start" to save changes permanently.
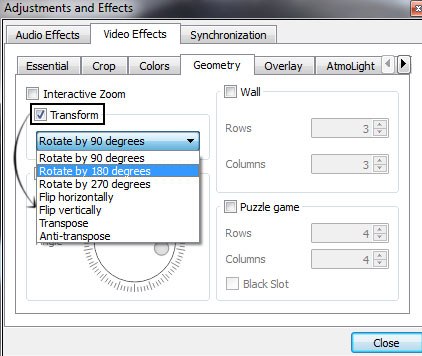
Based on the tutorial above, you should grasp multiple methods to turn a video sideways on Windows, Mac, online, and on mobile phone. When you take a video in wrong orientation, you can pick a proper tool and follow the guides above to correct the direction easily. Among these video rotating editors, Aiseesoft Video Editor is impressive on simple operations and output quality. Anyway, we hope that our guides above are helpful and useful to you.