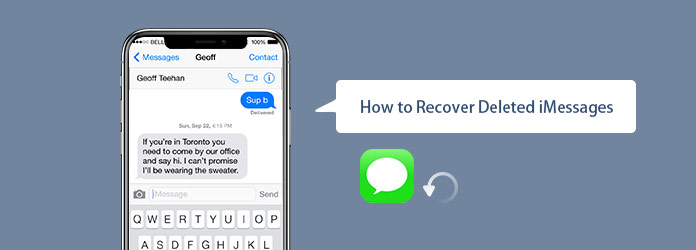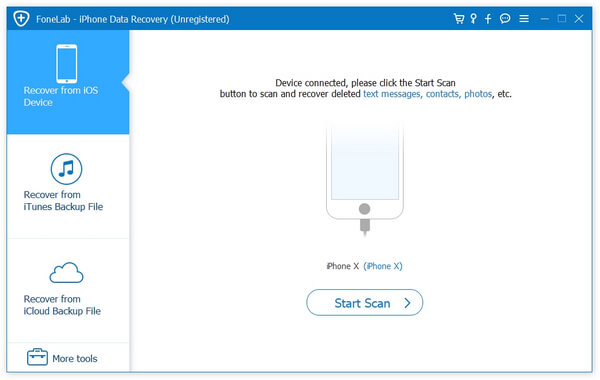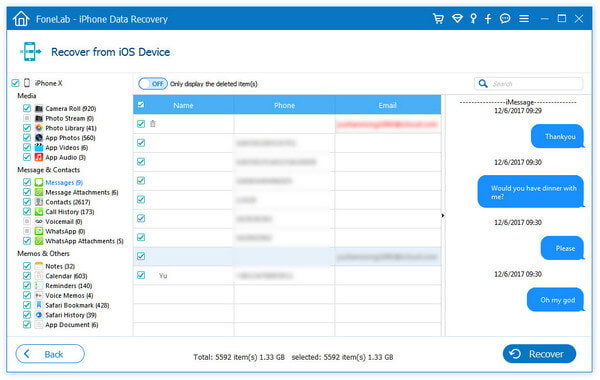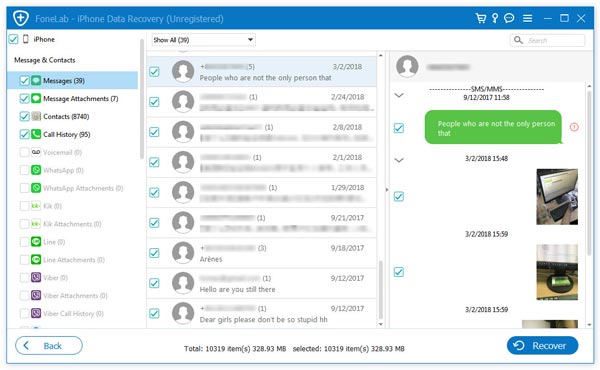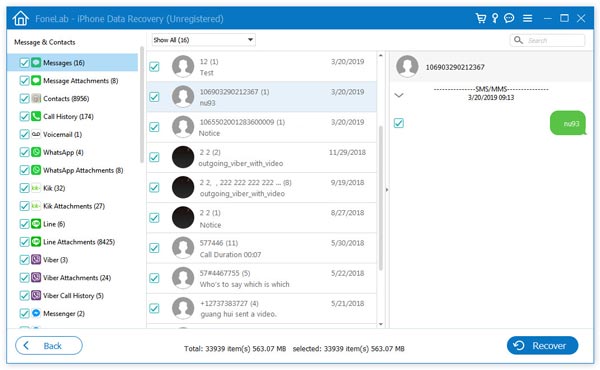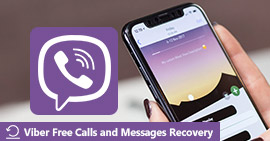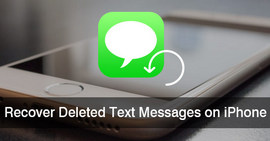The Easiest Way to Retrieve Deleted iMessages from iPhone/iPad/iPod touch
Summary
Can you recover deleted iMessages? Of course you can. This post shows you how to find old iMessages from iPhone/iPad/iPod (Latest iOS 18 Supported) in easy ways, even if you don't have an iTunes or iCloud backup. Find the easiest way to retrieve deleted iMessages on your iOS device.
As the the most convenient and economical way to communicate (sending text messages, photos and videos) with your friends and families, iMessage is almost your first choice when you are in the Wi-Fi or cellular data connection.
Unlike other messaging services, iMessage enables you to send free text/image/video messages among Apple users, without a text message plan from network service providers.
However, for various reasons, you may mistakenly delete the iMessage history with your friends and families, or lose old iMessages by accident. Many users are talking about this on Apple's discussion community. So let's come back to the key point, how to recover deleted iMessages?
This article will show you 3 easy ways to recover deleted iMessages from iPhone, iPad and iPod touch, with or without iTunes or iCloud backups. Each method has its own feature, some are easy, some are safe and some are free. Find the one that best suits you.
Solution 1. Recover deleted iMessages from iPhone directly
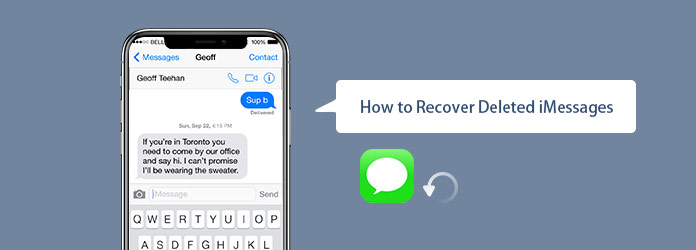
How to Retrieve Deleted iMessages from iPhone/iPad/iPod
To do that, you need to use iPhone data recovery software. Only in 3 steps, you can handily get your deleted iMessages back! It must be the easiest way to recover deleted iMessages. This method doesn't require an iTunes or iCloud backup, and only an iPhone with the USB cable is enough.
Now you can check the detailed steps about how to undelete iMessages.
Step 1 Download iPhone iMessage recovery software
Download, install and run this iMessages recovery on your computer. Connect your iOS devices (iPhone, iPad or iPod touch) to it via USB cable. Close your iTunes if it runs automatically.
Step 2 Scan your iPhone, iPad or iPod touch
Follow the steps on the interface, you can easily go to the scan interface like the picture shows below. Then click Start Scan to begin scanning your iOS device.
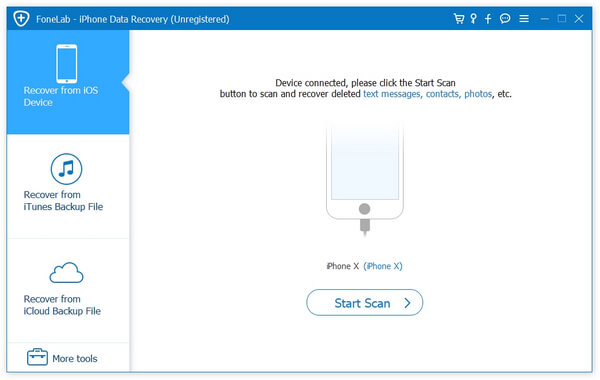
Scan iPhone/iPad/iPod
If you are using iPhone 16/15/14/13/12/11/XS/XR/X/8/7/SE/6/5/4, iPad Pro/Air/mini, and iPod Touch, after connecting your iOS device, the iMessage recovery software will recognize the device automatically.
If you are using iPhone 4, iPhone 3GS, iPad 1 and iPod touch 4, you need to download a plug-in before the software scans your device. It is easy to enter the scanning mode and there is no danger to do that if you follow the instruction on the software.

Enter Scanning Mode
After you successfully enter the scanning mode, it will scan your device automatically.
Step 3 Start to Recover
Choose Messages option on the left list, here you will see all deleted iMessages, Text Messages and MMS from any of your contacts. Read them clearly and select the deleted iMessages you want to retrieve.
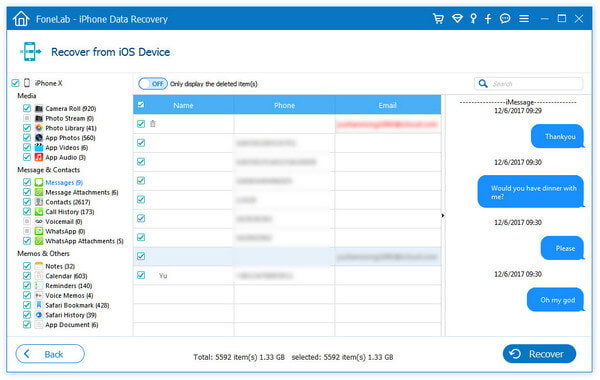
Recover Deleted iMessages from iPhone/iPad/iPod Directly
Just click the Recover button to recover the deleted iMessages from iPhone. This is the easiest way to recover deleted iMessages on iPhone.
Solution 2. Restore iMessages from iCloud backup
As long as you have turned on the iCloud backup feature and connected your iPhone with Wi-Fi network, your messages would have been backed up to iCloud. It is available to restore the iMessages and other files from iCloud to your iPhone, but you need to factory reset your iPhone, which means, all the existing data on your iPhone will be erased.
If you want to restore messages conversations from iCloud to iPhone without wiping the existing data, you need a third-party iCloud recovery tool. FoneLab is still a recommendable option again.
It helps you access various iCloud files and restore deleted iMessages, including texts, pictures, videos and other message attachments from iCloud backup without erasing your current iPhone data.
Step 1 Sign in to your iCloud account
Switch to Recover from iCloud Backup File on the left menu of FoneLab interface.
Then enter your Apple ID and password to log in your iCloud account. Fonelab will fully respect your privacy seriously and never record any personal information.

Sign into iCloud Account
Step 2 Download the backup file from iCloud
There may be many backup files in this iCloud account, you need to download the right one which carries the deleted iMessages. Find it and click Download button on the right.

Scan iCloud Backup
Step 3 Restore deleted iMessages from iCloud
Scan the downloaded backup file. Then click Messages Under Message & Contacts on the left list, you will find all the messages. Check one by one and preview them in the right window, find the deleted iMessages you want to retrieve and click Recover. The conversations you chose will be restored and saved on your computer in CSV or HTML format.
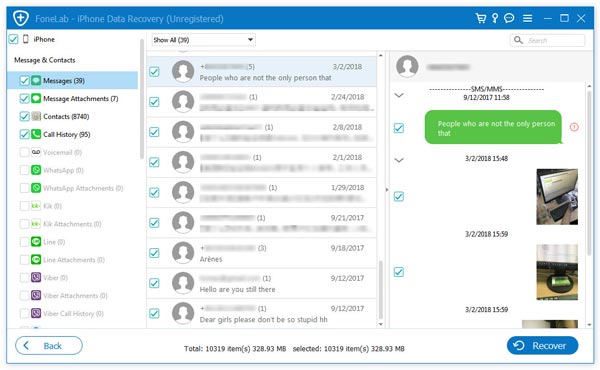
Restore Deleted iMessages from iCloud Backup
Now the deleted iMessages have been restored from iCloud backup to your computer. Even if you don't have the iPhone in hand, you can still get the old iMessages back. And the existing iMessages won't be erased. These are the advantages of this method.
Solution 3. How to retrieve deleted iMessages from iTunes backup
If you don't have an iCloud account, or have changed to a new iPhone, you can try retrieving deleted iMessages from iTunes backup.
Similar to iCloud, iTunes can also be used to backup all kinds of iOS data on iPhone, iPad or iPod touch. When you connect your iPhone and run iTunes, you may often backup your iPhone data with iTunes. If you have backed up iPhone to iTunes on Mac or PC, you may be able to recover your iMessages from iTunes backup.
Step 1 Choose and scan iTunes backup
Launch iMessage recovery software, this time you need to select Recover from iTunes Backup File mode. All iTunes backup files you ever made on this computer will be listed in the interface.
Select the backup where deleted iMessages are stored and then click Start Scan to start the scanning process.

Scan iTunes Backup
Step 2 Recover deleted iMessages from iTunes
After scanning, all iOS data categories and number of files will be listed on the left control. Click specific category on the left, and you can check detailed information of each data on the right panel.
Click Messages option and then view the iMessages on the preview window. Click Recover button to get back all selected texts to PC/Mac.
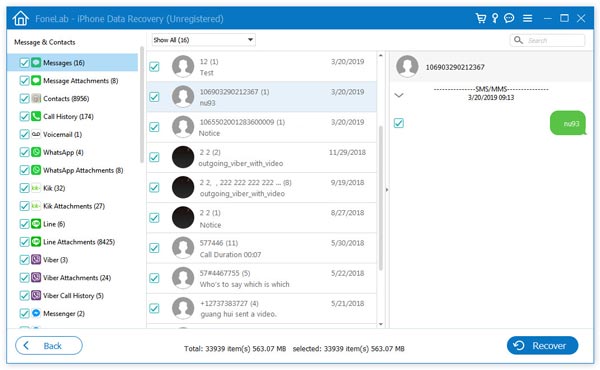
Restore Deleted iMessages from iTunes Backup
You may need: How to fix iMessages not working on Mac.
FAQs of Recovering deleted iMessages from iPhone/iPad/iPod
1. Where is iMessage history stored?
If you never delete iMessages on your device, you can tap Messages app and view all iMessage history. If you want to view the iMessage you have deleted before, you can use iPhone Data Recovery we mentioned in the post to recover deleted iMessage history.
2. How to view deleted messages on iPod touch?
Launch iPhone Data Recovery on your computer, and click Start Scan to scan out all Messages, Contacts, Photos, Memos, and more. Tick the Messages category, then you can view deleted messages on iPod touch.
3. Where are iMessages stored?
iMessages are automatically stored in Apple's backup system iCloud. You can enable iMessages on in Settings > Messages.
Conclusion
We mainly talk about how to recover deleted iMessages in this page. A professional iMessage recovery tool, FoneLab, is recommended to help you access these old iMessage conversations. 3 effective methods are offered, and you can choose your preferred one to restore lost messages.
Hope you can easily retrieve your deleted iMessages after reading this post. If you still have any question, you can leave us a message.
What do you think of this post?
Excellent
Rating: 4.8 / 5 (based on 369 ratings)