All social platforms mostly show vertical videos, including TikTok, Instagram, and Facebook. Even on YouTube, you can see videos that will fit on your screen vertically. Since it is a trend, you will have to adjust video editing to what viewers like. With this in mind, you can learn how to use iMovie for vertical videos and the best alternative for professional editing.
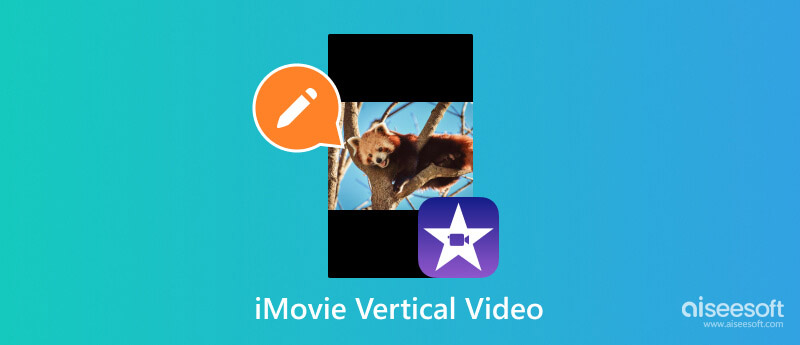
If you haven’t known, editing a vertical video on iMovie is impossible by default. In some cases, a user had his video cropped because the app could only export the clip in a 4:3 aspect ratio with black bars from left to right. However, with the following profound method, you do not need any extra software and can easily edit vertical videos using iMovie on your iPhone.
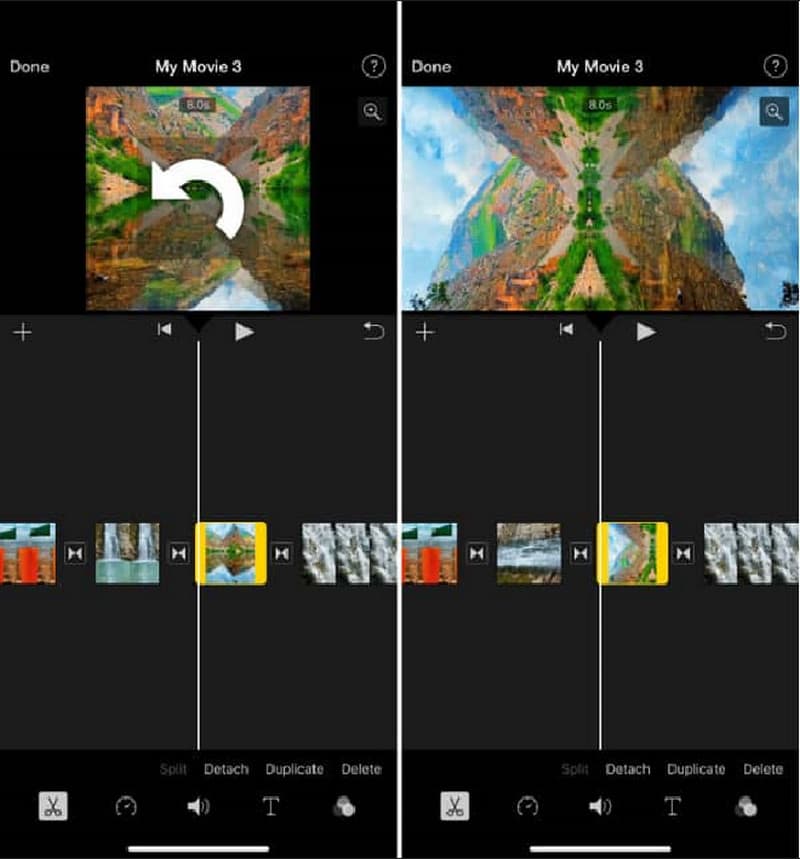
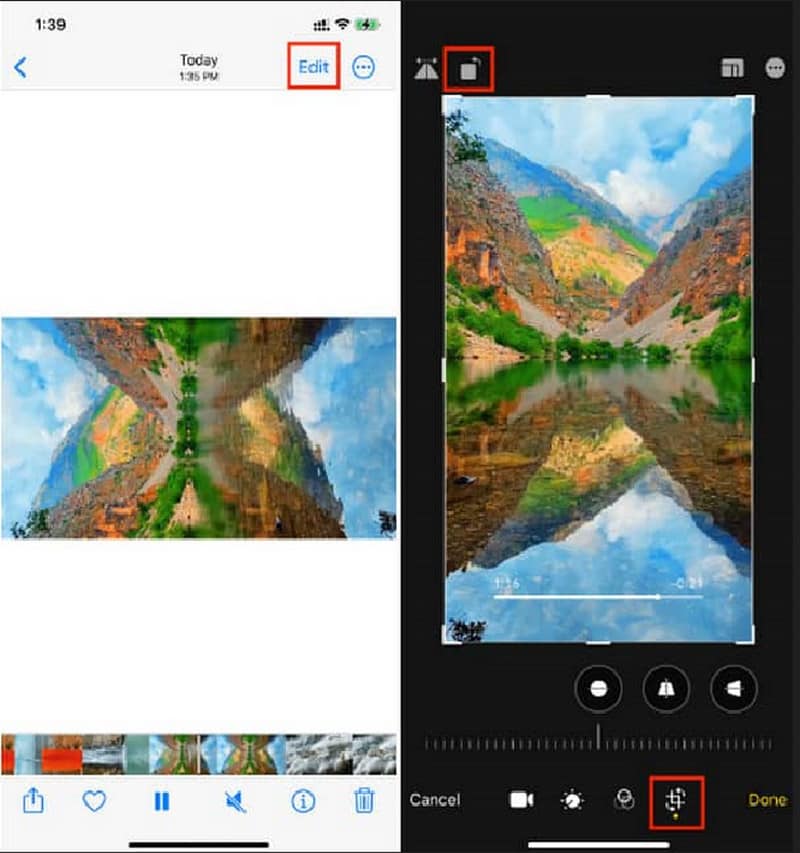
By default, iMovie can only edit and create videos horizontally. Unless you upload a portrait, iMovie will still turn it to 4:3 with black spaces on both sides. The only way to do this is by using the cropping feature in iMovie. To start, follow the steps below to change the aspect ratio and get a vertical video with iMovie on Mac:
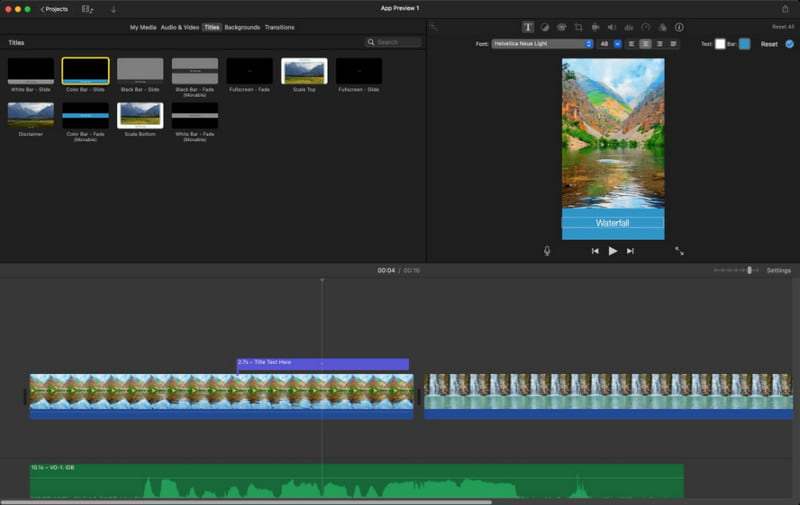
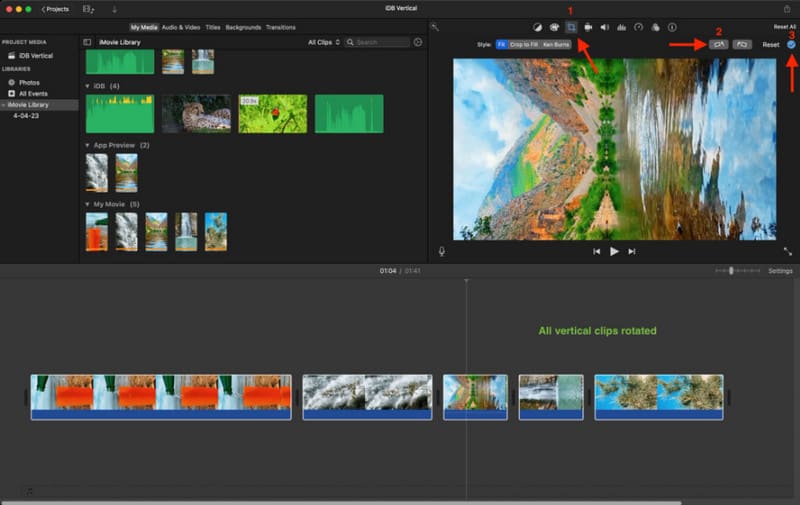
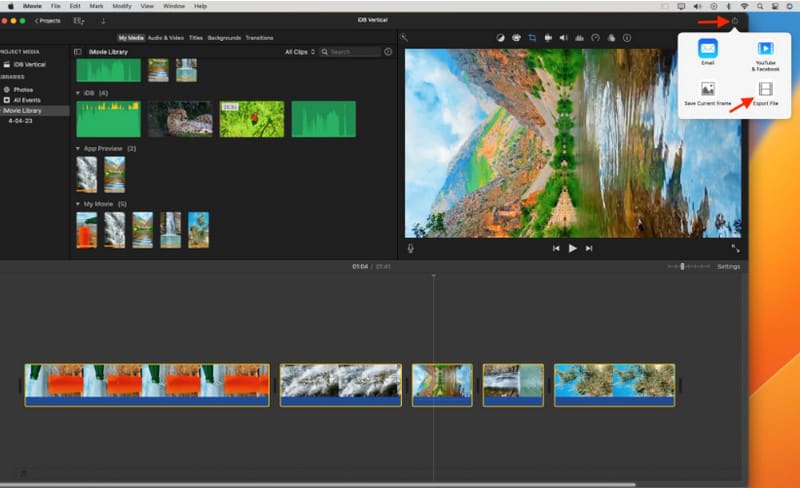
Note: If you do not know how to export iMovie to MP4 after editing, here is a quick tip. You can find the Share button and choose Export File, in which you can effortlessly get an output MP4 video at any time.
If the work on iMovie is too much, you can use Aiseesoft Video Converter Ultimate as an alternative video editor. It is capable of doing all video editing, including converting, compressing, applying filters, and more. Changing the video aspect ratio in this converter is easy with custom or fixed options like 9:16, 16:9, 4:3, 1:1, etc. The best part of using Video Converter Ultimate is the high-quality result of edited videos, suitable for posting online.

Downloads
Video Converter Ultimate - An Excellent Vertical Video Editor
100% Secure. No Ads.
100% Secure. No Ads.
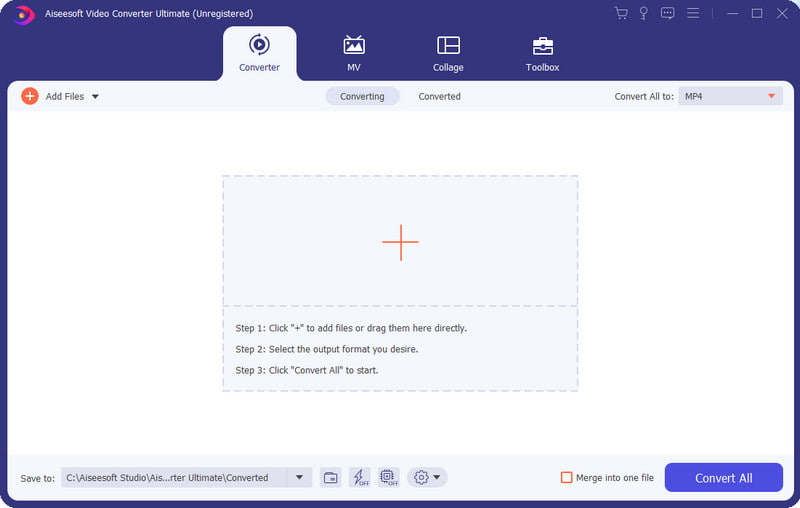
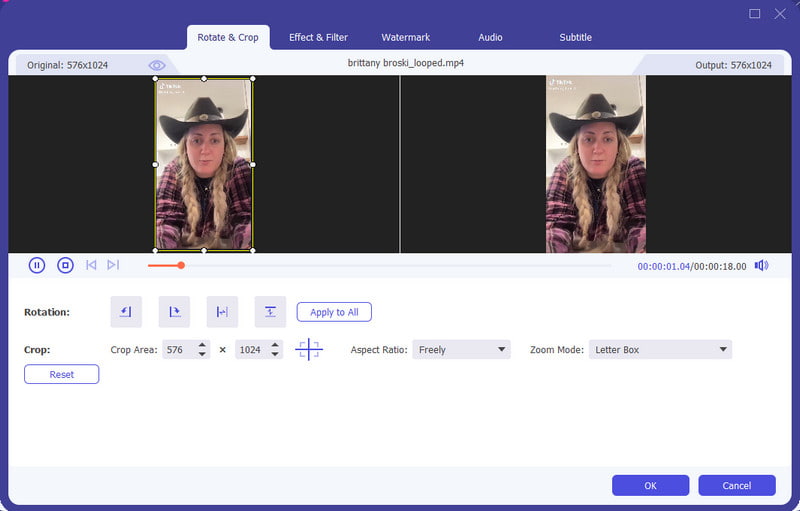
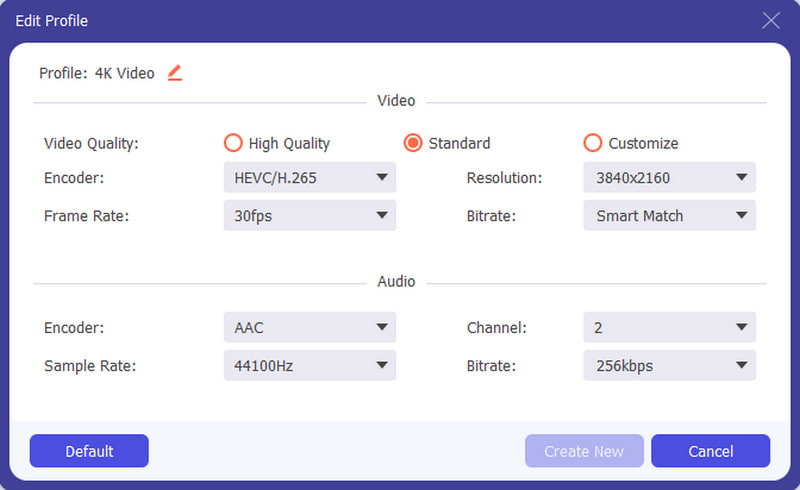
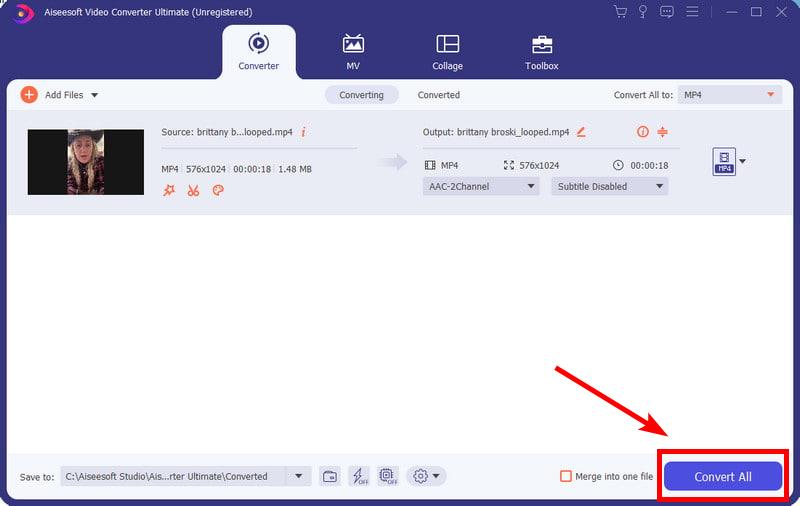
How do I change the vertical aspect ratio in iMovie?
iMovie does not have a way to change the aspect ratio. It can only put a video clip in landscape mode. However, you can use the method in this post to change the aspect ratio with the Photos app.
How do you change a video from portrait to landscape in iMovie on iPhone?
To edit a video, import it on iMovie. Use the Rotate feature to make the video on the landscape. Proceed to edit, then export. From the Photos app, tap the Edit button and rotate the video back again until vertical.
Why is iMovie cropping my vertical video?
The video editor app is programmed to edit videos horizontally. So when you upload a vertical video on iMovie, it will automatically crop it. The result is a squared aspect ratio with black bars on both sides.
Which app is better for editing vertical videos aside from iMovie?
If you love posting online, you can use TikTok to edit vertical videos. As you may know, the platform has millions of video clips in portrait mode, so editing one is not too difficult. The app also has a wide range of effects and filters, along with tools to cut, merge, or rotate footage.
Which free apps to make vertical videos on iPhone?
Check the App Store for other video editors. Try PowerDirector, CapCut, InShot, YouCut, Canva, and KineMaster.
Conclusion
iMovie is a great video editor, but using it alone for portrait videos is quite troublesome. Luckily, you can still make it happen by following the method above and learn how to edit vertical video in iMovie. Alternatively, Aiseesoft Video Converter Ultimate is another excellent option for your to try and make a great vertical video effortlessly on Windows and Mac. If you prefer an easier way to achive this task, do not miss out this program and start by downloading it here safely.

Video Converter Ultimate is excellent video converter, editor and enhancer to convert, enhance and edit videos and music in 1000 formats and more.
100% Secure. No Ads.
100% Secure. No Ads.