It is annoying that Finder responds slowly or keeps crashing on Mac randomly. The Mac Finder app not responding issue is reported frequently after the latest Mac OS X update. You can do nothing on Mac, but wait until Finder go back to work. Why is Finder not responding? Here're possible reasons that might cause Mac Finder stop responding.
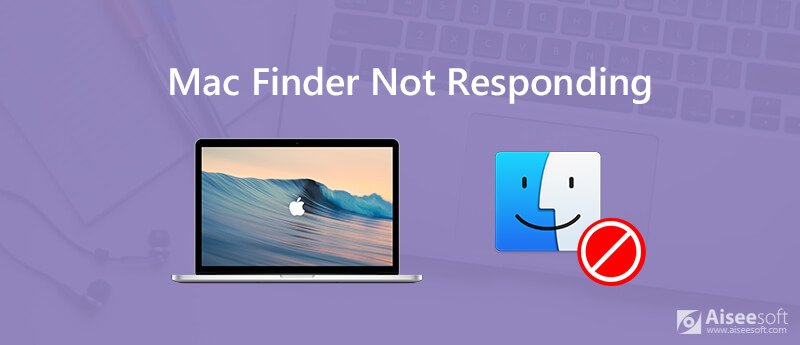
Now, let's read together to fix Mac Finder slow or not responding with the following solutions.
When you use Finder to search files or open folders, it takes long time to respond. What you can do to fix Finder is slow but working, Finder keeps crashing, Finder search not responding and more? Just read and check.
If you store too many files on Mac, the Mac running speed will slow down. All Mac apps will crash frequently. You can choose "About This Mac" and then "Storage" from the "Apple" drop-down list to have a check.
If the available space is 20% or lower, you need to clean up Mac. Aiseesoft Mac Cleaner can help you detect and remove any junk file in clicks. Moreover, you can completely uninstall Mac apps and monitor system performance within the program. Here're the main features that Mac Cleaner can do when your Mac is running out of space.

Downloads
100% Secure. No Ads.
Step 1 Free download, install and launch Mac Cleaner via the above download icon. In the "Status" section, you can monitor the current system status of Mac.

Step 2 Choose "Large & Old Files" in the "Cleaner" section. Of course, you can choose other options to delete system junk, duplicate files and more.

Step 3 Click "Scan" to scan for useless files on Mac with large file sizes. Later, you can click "View" to check details.

Step 4 Browse and select large and old Mac files to delete. Click "Clean" to start deleting the selected files.

After that, restart Mac to check if the Finder not responding or working problem still exist or not.
If you have updated Mac OS X recently, or you just transfer files from an external hard drive to Mac, Spotlight needs to index all new Mac files. During this time, your Mac will run slowly because of Spotlight indexing. Consequently, MacBook Pro Finder is not responding, as well as other applications.
You can open Spotlight and type something in the search engine. If there is an "indexing" message, it means the indexing Spotlight slow down the Mac Finder app. Thus, you can turn off Spotlight to fix Finder not responding on startup or external hard drive.
Actually, the problematic Finder preference files can cause Finder not working on Mac too. You can delete finder.plist file to solve the problem. Do not worry about that. When you reboot Mac, the Finder preference will appear automatically.
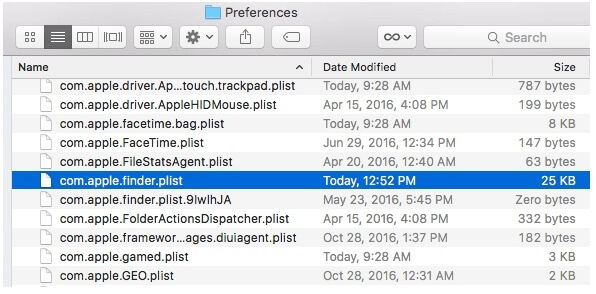
You may also interest at: How to fix Mac running slow
If Finder is not working or you cannot open Finder on Mac, you need to run Terminal command to delete preferences files in the Mac Finder app. It is not a recommended way for beginners. Because the wrong operation may lead into worse problems than Finder not responding or freezing.
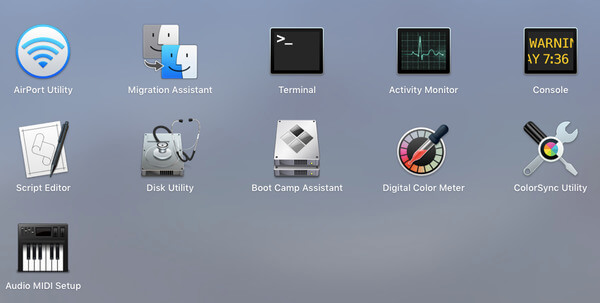
When your Mac Finder freezes or stops responding suddenly, you can use some tricks to troubleshoot Finder issues. Well, you can fix Mac camera not working and other similar problems with the following methods too.
Make sure the Finder window is on the foreground on your Mac computer. Then press the "Shift" key and unfold the "Apple" list on the top left corner. you can see "Fore Quit Finder" in the list. Later, you can force quit Finder to fix Mac Finder not responding or slow.
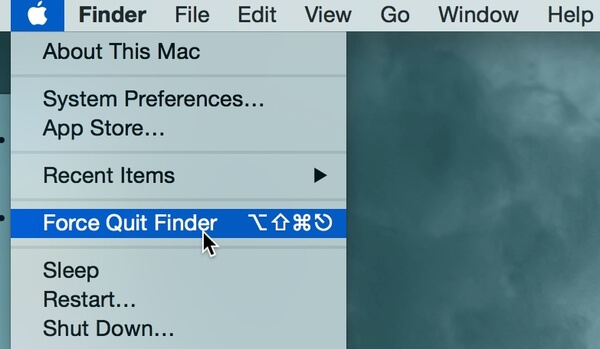
If Mac Finder is still not responding after relaunch, you can force quit Finder in another way. Activity Monitor can track all running apps on Mac. When you encounter the Finder search not responding and other questions, you can launch the Activity Monitor and choose "End the task"/ "Restart the task" from the "Activity Monitor". Later, you can relaunch Finder to see if Finder works well or not.
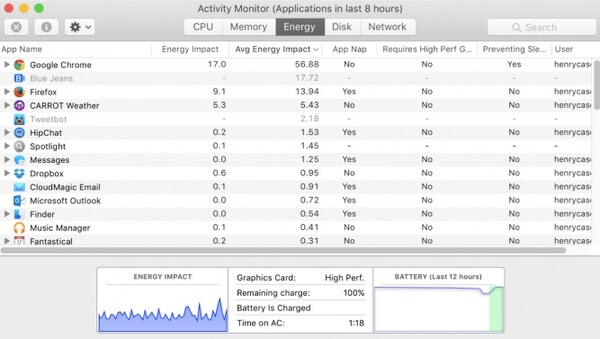
You can use the above methods to fix Finder not responding after Mojave update or other issues successfully. To be honest, keep Mac tidy is a good way to bypass Finder freezing or slow at searching or responding. You can check out the Mac startup disk full tutorial to keep Mac clean and healthy.

Mac Cleaner is a professional Mac management tool to remove junk files, clutter, large/old files, delete duplicate files and monitor your Mac performance.
100% Secure. No Ads.