As video editing software, Adobe Premiere Pro ensures to give the users professional functions to create the best footage. But as of recently, there are reports of Adobe Premiere Pro glitchy playback, which becomes a frustrating situation for video editors. Moreover, the cause of the glitchy video can be any issue with the software or the device. If you are searching for a way to fix it, see the following fixes.
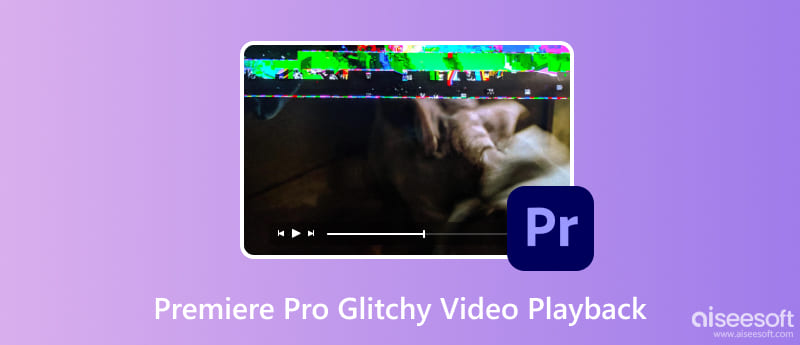
Coming from an advanced program, Premiere Pro becomes choppy for many reasons. You can check the following possible reasons as to why it is happening:
At last, there are solutions that you can use to eliminate the choppy and glitchy playback on Premiere Pro. Here are the best solutions for software, device, and video issues.
The first thing to check is the video you attempt to play. If it’s glitchy on any media player, fix it with Aiseesoft Video Repair. This desktop program is dedicated to instantly restoring corrupted MOV, MP4, and 3GP files. It uses advanced technology that copies a sample video’s quality, resolution, and overall details and uses these to repair a glitchy video. The program is designed with a simple interface, placing the necessary tools to initiate the recovery. Moreover, it supports Windows and Mac, which you can download for free.

Downloads
100% Secure. No Ads.
100% Secure. No Ads.
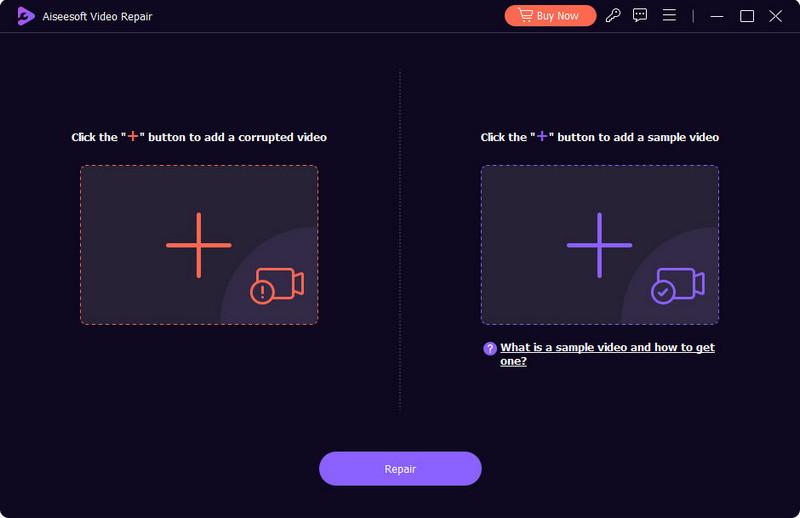
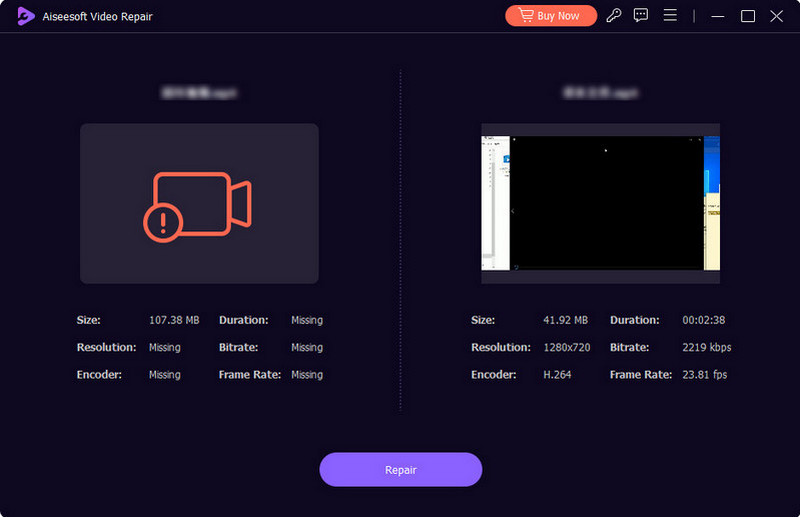
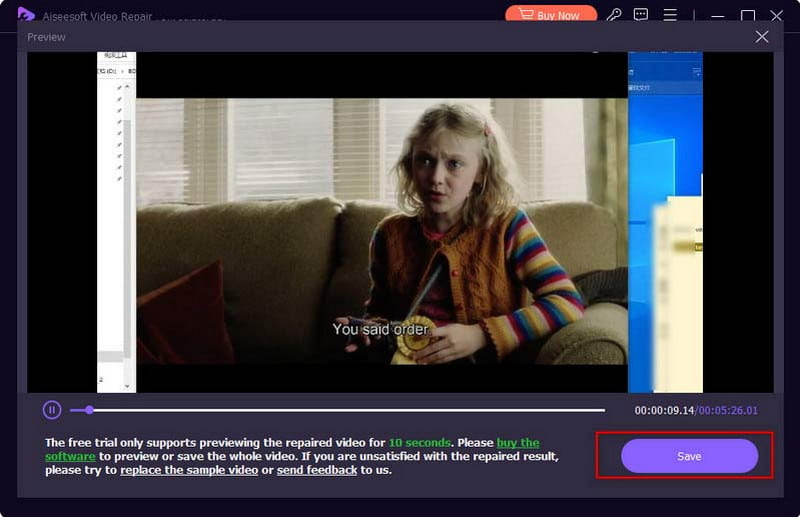
Your computer is an essential tool for virtual activities. If Adobe Premiere is choppy and glitchy, or the Premiere does not even play video, it might be because of outdated system software. This causes a substantial negative impact on all of the apps, including third-party and default ones. To make sure you have the latest update on your computer, here’s what you need to do:
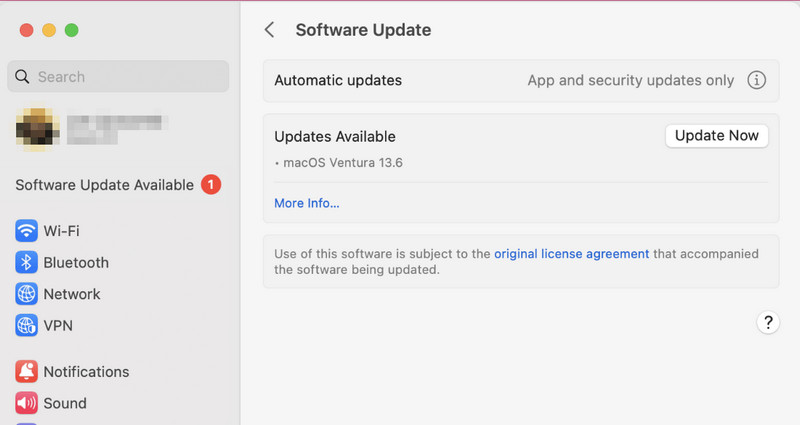
Using this tool will prevent Adobe Premiere Pro glitchy playback. It helps to clean and organize your projects, including complicated behind-the-scene ones. You only need to choose a specific sequence for the files and save them to a new location. Follow these steps:
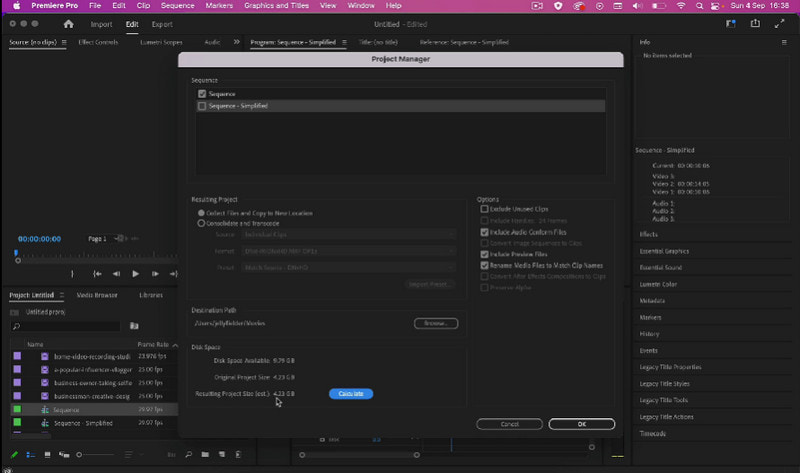
Suppose you use your computer with dedicated graphics cards for video editing. Activating the GPU acceleration on the device will help eliminate the issues and provide smoother playback. This is also helpful if you import an iPhone video at 4K and it becomes glitchy on Premiere Pro.
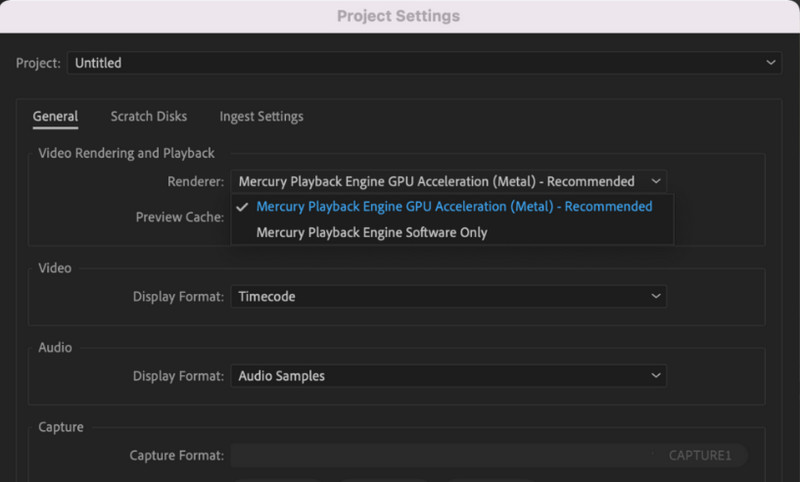
Video resolution can take up more space on your computer. And once you run out of room, it causes glitches in the video you are working on Premiere Pro. You may need to alter the resolution to a lower level.
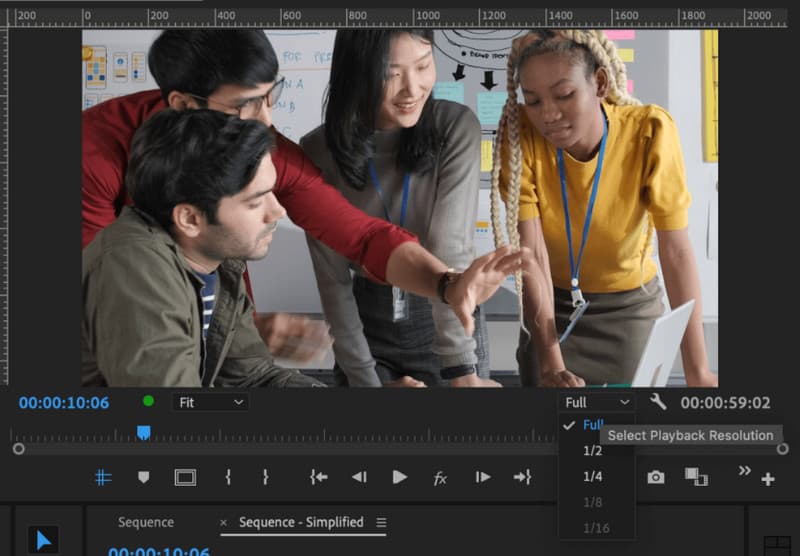
There might be effects activated on the software even though you are not using them. These effects can be grading and layers, and they take more resources and cause playback choppiness. You must remove them while previewing the video or when you don’t need them for editing:
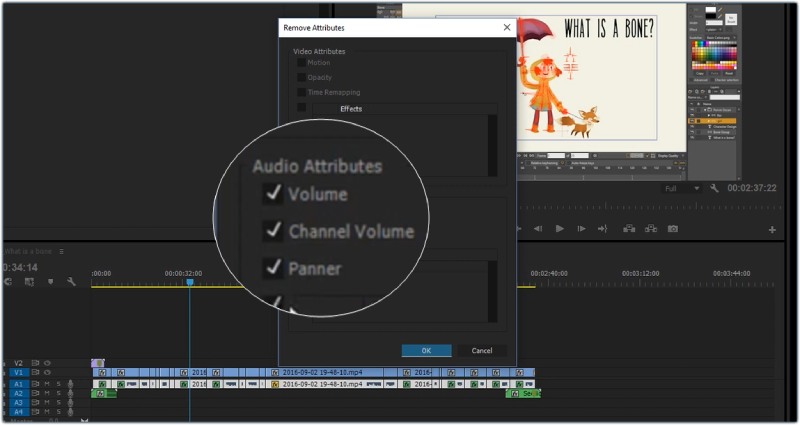
It is inevitable to get a glitchy playback on Premiere Pro, especially when you are trying to produce a high-quality video. But there are some things you can do to prevent saving a corrupted video or having a stuttering playback on Premiere Pro:
Can Premiere Pro export 8K videos?
Yes, Premiere Pro can export a high-definition video. But doing so will take some time and your computer’s resources. Remember that 8K is a huge file to create and export, so it will need high specs and more storage space.
What are the minimum system requirements to have a stable performance in Premiere?
The minimum Windows requirements include Intel 6 Generation, Windows 10 64-bit, 8GB of RAM, and 8GB of storage space. Meanwhile, Premiere Pro requires macOS 11.0 using Advanced Vector Extensions 2 for the processor and 8GB of storage space and RAM if you have higher specs, better playback, and editing performance.
Why is Adobe stuttering?
Because your computer can’t process the playback, especially when it has higher resolution and quality, the reason can also be the outdated software update, undeleted media cache, and lack of storage space. Make sure to try the methods here to fix the choppy and glitchy Adobe Premiere Pro.
Conclusion
It is frustrating to find Adobe Premiere to be glitchy and choppy. But when you know the possible problems, you can fix them with the provided solutions in this post. Moreover, a corrupted video is easily fixed when you use Aiseesoft Video Repair. It has the technology to imitate a sample video and repair broken footage. You can try it with the free trial version on Windows and Mac.

Repair your broken or corruped video files in seconds with the best quality.
100% Secure. No Ads.
100% Secure. No Ads.