Adobe Premiere Pro is the finest video editing software professionals and enthusiasts use. Typography plays a crucial role in video production, setting your content's tone and style. Adding custom fonts to the video you are about to edit on Premiere Pro allows you to create visually appealing and engaging videos that leave a lasting impression on the viewers. In this tutorial, let us guide you to unlock a world of creative possibilities and learn how to change the font in Premiere Pro.
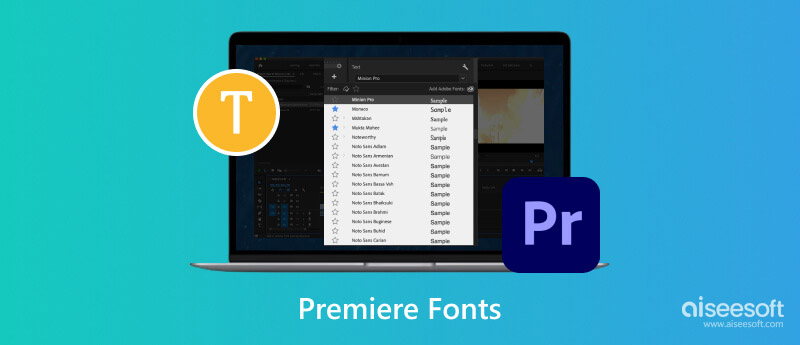
How to add fonts to Premiere Pro? Well, there is a process of installation of font you will need to perform if you want to get a font. Some of the available fonts are free, but others are paid. So, if you want a newer font for your Premiere Pro, follow the steps we have added here.
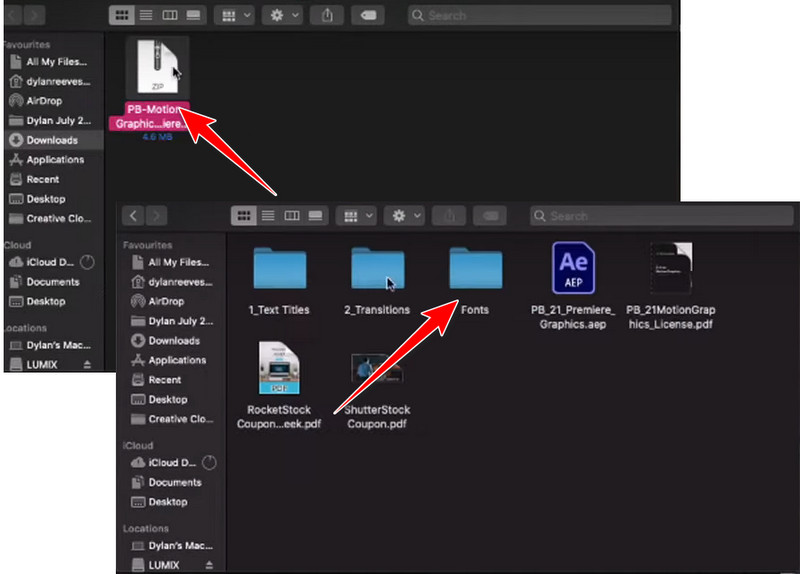
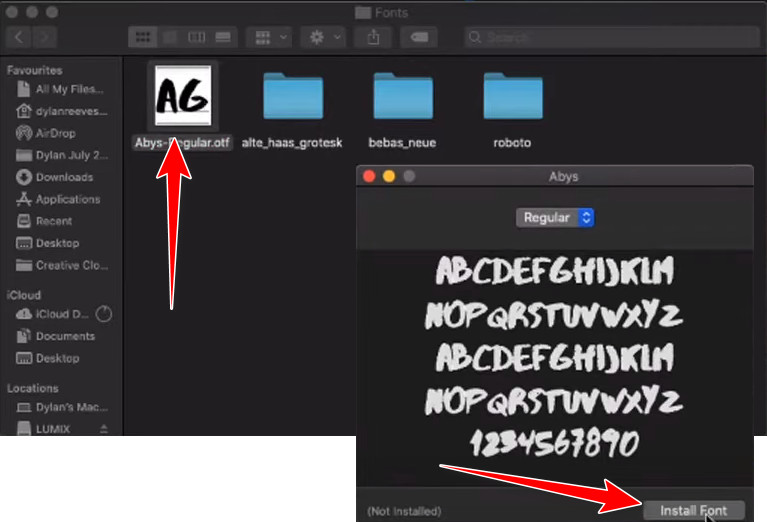
How do you change the font in Premiere Pro? This process is straightforward, and if you need a guide, you can follow the tutorial below.
How do you change the caption font in Premiere Pro without using the app? In that case, we suggest you use an alternative like the Aiseesoft Video Converter Ultimate. The app has an intuitive interface that simplifies adding a caption with a different style. Though you can use the app to edit and add text, the app can not directly change the text style you have exported on Premiere Pro since this is not associated with the app.
So, if you want to remove the caption on your video, we suggest that you crop the video first and then follow the succeeding steps we added to add a newer caption with a better font for the video.
100% Secure. No Ads.
100% Secure. No Ads.
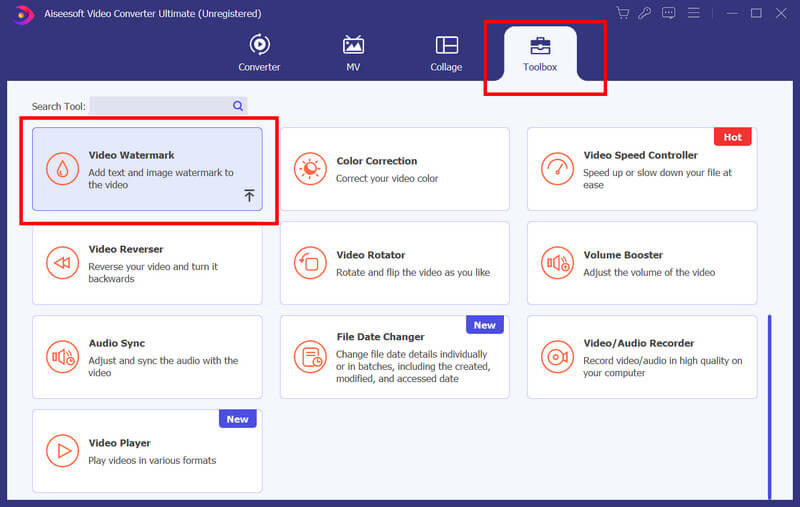
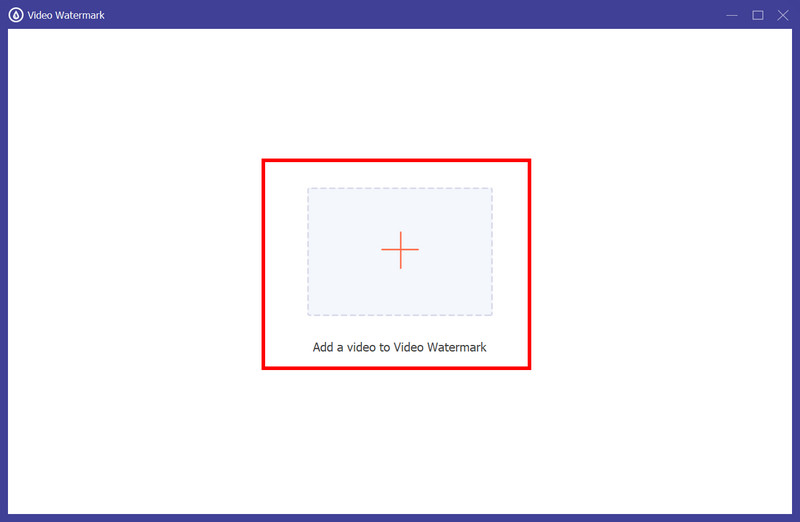
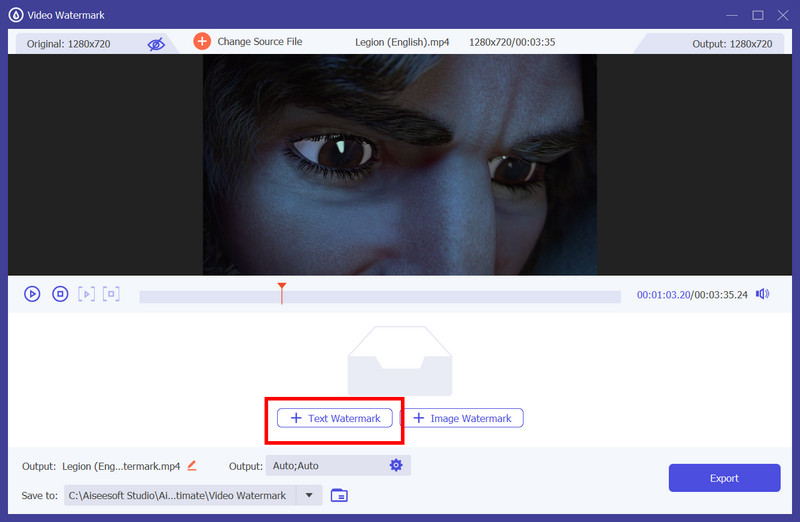
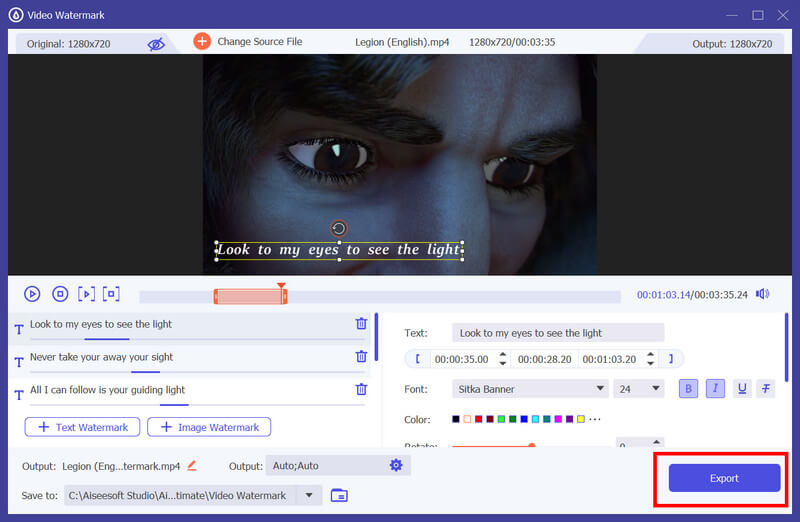
These are the best fonts for subtitles in Premiere Pro if you want to add them to your video. So, before you add subtitles to the project you are working on, know first the five font styles that are fitting to be used as a subtitle on a video.
Helvetica Neue is a clean and versatile font known for its excellent readability. It offers various weights and styles, making it suitable for creative projects even on the pro scene. The simplistic yet modern design makes small-size text readable, which makes it a popular choice for subtitles.
Arial is a widely used sans-serif font known for its clarity and readability. It is a default font on many operating systems, ensuring consistency across various platforms. Since it has a straightforward design and balances proportions, this font style is a safe choice as a subtitle in various projects.
Roboto is a modern and friendly sans-serif font designed for improved readability on both digital and print platforms. It has a clean and open design, making it easy to read even at smaller sizes like Helvetica Neue. But the best thing about this font is that it offers various weights, making it versatile for subtitle style and video games.
Open Sans is a humanist sans-serif font that combines simplicity and elegance. It is a well-rounded letterform that enhances readability, primarily for subtitles. As it is a great font, it is also widely used for digital interfaces, making it a suitable choice for subtitles in online videos and multimedia projects.
Montserrat is a stylish and contemporary sans-serif font with a geometric touch. Its bold and distinctive letterform makes it visually appealing, ensuring the subtitle stands out without compromising readability. This font style became widespread for modern and creative projects as it added a touch of sophistication to it.
Where do I find fonts for Premiere Pro?
You can download fonts for Premiere Pro by visiting Adobe Fonts, Google Fonts, Font Squirrel, and DaFont. You can trust these websites when downloading a font, but some are free fonts, and others require you to pay.
Why are my Adobe fonts not showing up in Premiere?
You can check the Creative Cloud sync to see if it is running and if you are logged in with the correct account. If that does not work, you can restart the app or clear the font cache on your OS.
How do I install missing fonts in Adobe Acrobat?
To install the font file, double-click to open it; it should end at .ttf or .otf. Once you have opened it, click the Install Font to get it. If this process does not work on Adobe Acrobat, restart the app or obtain the font you like from a reliable source.
Can I add subtitles to a video using Premiere Pro?
Since Adobe Premiere Pro supports these formats, you can add subtitle files such as SubRip, Spruce Subtitle File, and WebVTT. Learning how to add subtitles on an MP4 using it is not that much of a process as long as you know how to interact with the app appropriately.
Why do my fonts look pixelated or blurry in my video?
If your fonts appear pixelated or blurry in your video, it might be due to insufficient resolution or scaling issues. Ensure that your font size and resolution settings are appropriate for your project. Using vector fonts can also help maintain clarity when scaling the video while keeping readability.
Conclusion
How to install fonts in Premiere Pro? Well, we have added a tutorial in Part 1 on how to install it. Before installing a font package, ensure you get it from a trusted website, not some illegal website, to avoid system issues. We hope this article helps you figure out how to add, use, and even change the font from a video using Premiere Pro and the best alternative, the Aiseesoft Video Converter Ultimate.

Video Converter Ultimate is excellent video converter, editor and enhancer to convert, enhance and edit videos and music in 1000 formats and more.
100% Secure. No Ads.
100% Secure. No Ads.