The MP4 file format is a part of the MPEG-4 standard. And it is a commonly-used and popular video format, which is supported on both Windows- and Mac-based computers as well as the majority of devices, like smartphones, tablets, HD TVs, video game consoles, and more.
Don't know how to convert videos to MP4 format? In this guide, there are some easy ways you can try to convert video to MP4 on your computer.
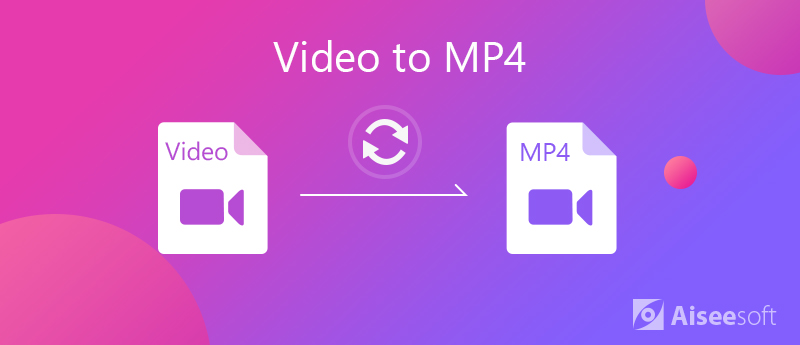
Video Converter Ultimate is a user-friendly MP4 converter program to help you convert video files to more than 300 video formats including MP4, AVI, Web, FLV, MKV and more at 30X faster speed, without losing quality. It can convert videos into audio files and it also lets you convert video into formats that can be easily edited by various video editors. You can convert videos of almost any format into any other format you can think of.

Downloads
100% Secure. No Ads.
100% Secure. No Ads.
Step 1 Launch this Video to MP4 Converter on your computer. After opening the program, you can see the main interface as below. Click Add Files button on the top list to load the target video you want to convert.

Step 2 Click on the format icon on the right side of the video file. And choose MP4 as your output format.
Step 3 In the end, click Convert All button to convert your video files to MP4 format. After a few seconds, you will get your converted MP4 file.

As an open-source media player, VLC supports almost all video formats. Moreover, it also has extensive useful features, such as convert videos to MP4. Follow the steps below to change your video files to MP4.
Step 1 Run your VLC and click Media > Convert / Save. If you do not have, download it from the official website for free.
Step 2 In the open-media dialog, click the Add button to add video files you want to convert to MP4 format. Then hit the Arrow icon next to the Convert / Save button and choose Convert.
Step 3 Choose MP4 from the drop-down list next to Profile. Then click the Browse button to set the destination folder and filename.
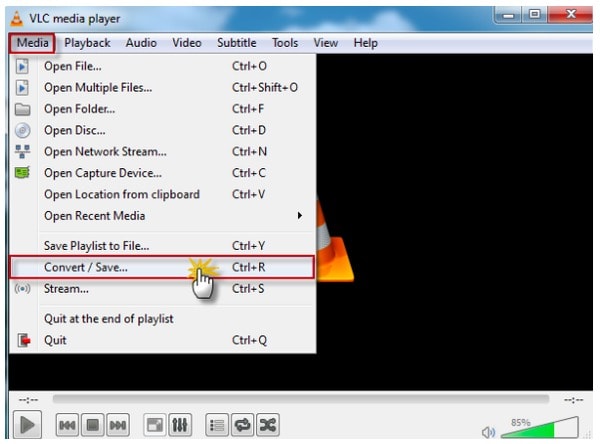
Handbrake is a free video converter that lets easily and quickly you convert a number of videos into formats that you want. Though the output formats are only MKV and MP4, you can convert any video files to MP4 with Handbrake.
Step 1 The very first step is to download and install HandBrake for Mac or Windows and then launch it.
Then, you will be displayed with the interface where you will find the Source button at the top. Click it and select the Video File option to add the video file from your computer.
Step 2 Hit the Browse button to select a folder to save the results, and set the filename. Make sure to choose MP4 File from the Container drop-down list.
Step 3 Then go to the Presets section on the right side and choose your desired resolution and more. If you want to change the custom options, go to the Video tab and you will get Video Codec, Bitrate, Quality and more.
Step 4 Click the Preview menu on the top ribbon and hit Play to view the video files before conversion. If you are satisfied, click the Start button to initiate the process.
Note: Handbrake allows you to add multiple video files to the conversion queue, but you have to import and set for each video manually.
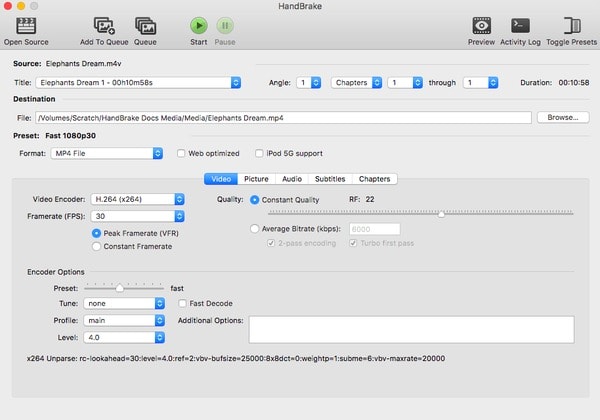
Here you may like: Guide to Convert MTS to iPad 5/4/Pro/Air/Mini 1/Mini 2/Mini 3/Mini 4
To convert a video file to MP4 online for free, you can try Aiseesoft Free Online Video Converter, which has the capability of converting your video files to MP4 with high quality on your computer including both Mac and Windows. You can also use this online converter to turn HD videos to SD or extract audio, such as MP3/AAC/AC3/WMA/WAV from your video files. More importantly, this online MP4 converter is totally free and 100% safe to use. Follow the steps below to change video files to MP4.
Step 1Open https://www.aiseesoft.com/free-online-video-converter/ on your browser. Click on Add Files to Convert, and then you need to download and install Aiseesoft Launcher on your computer.
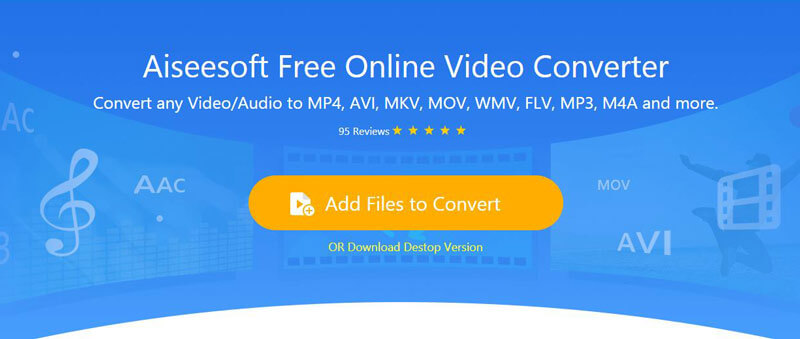
Step 2Click Add File to add your video files from your computer. And then choose MP4 as the target format.
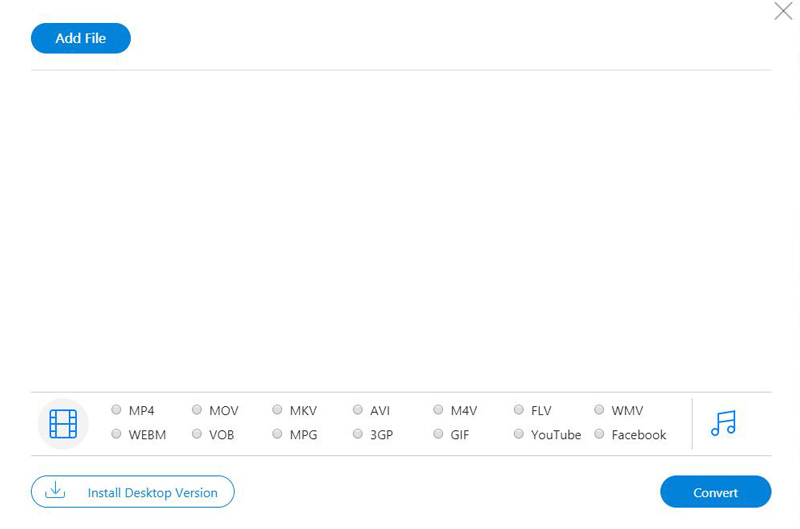
Step 3Click on the Convert button to start turn videos into MP4 online for free.
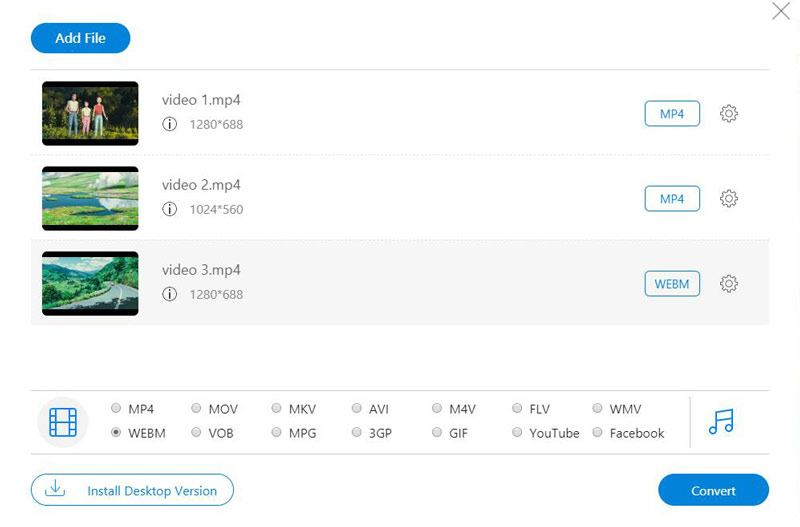
All the above-mentioned ways can complete the conversion from any video file to MP4 with ease. Choose one and start converting your video files.

Video Converter Ultimate is excellent video converter, editor and enhancer to convert, enhance and edit videos and music in 1000 formats and more.
100% Secure. No Ads.
100% Secure. No Ads.