With Instagram's multi-photo feature for Stories, you can now weave a visual narrative by incorporating several photos into a seamless story. Whether you want to showcase a memorable day out with friends, a breathtaking travel experience, or simply a series of delightful moments, this feature lets you do it all with flair. In this article, we'll guide you through the step-by-step process of adding multiple photos to your Instagram Story, unlocking the full potential of your storytelling prowess. So, buckle up and prepare to amplify your Instagram game by learning how to add multiple photos to your Instagram Story!
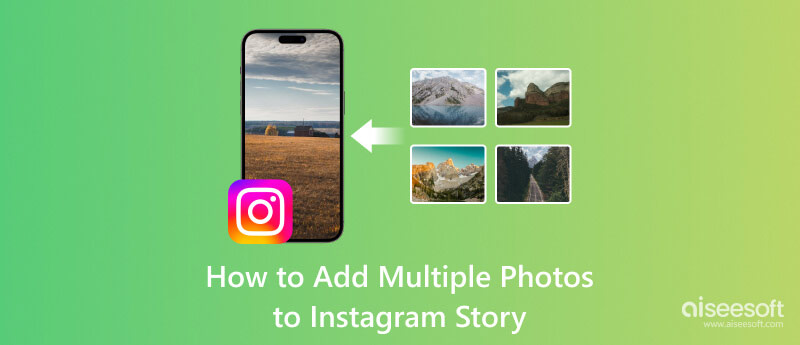
We have found three ways to add multiple pictures to your Instagram Story. Still, some may need to be supported in your region, which makes it inaccessible. Use the ways added here to learn how to put multiple pictures on Instagram Story.
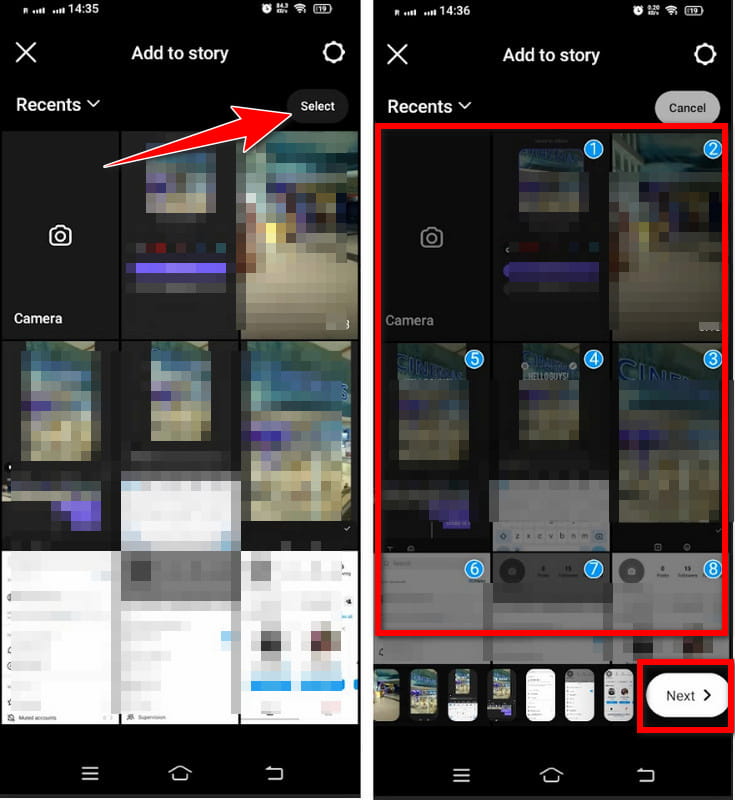
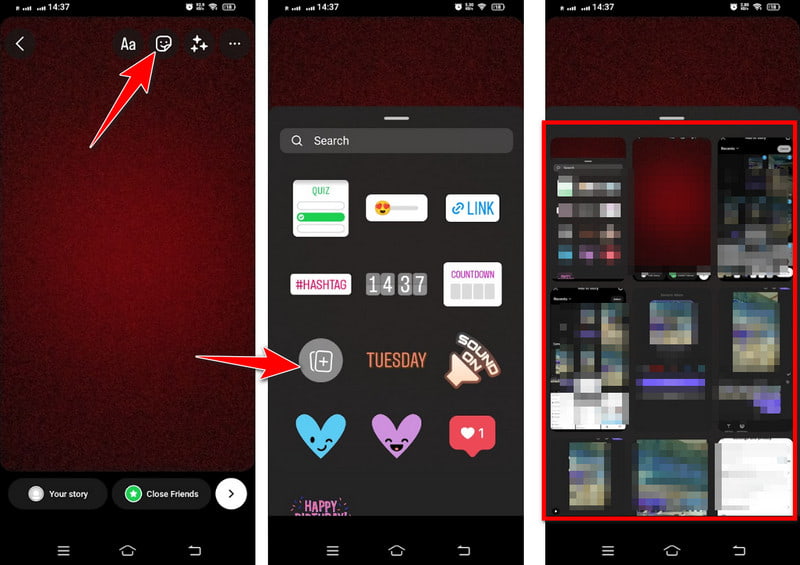
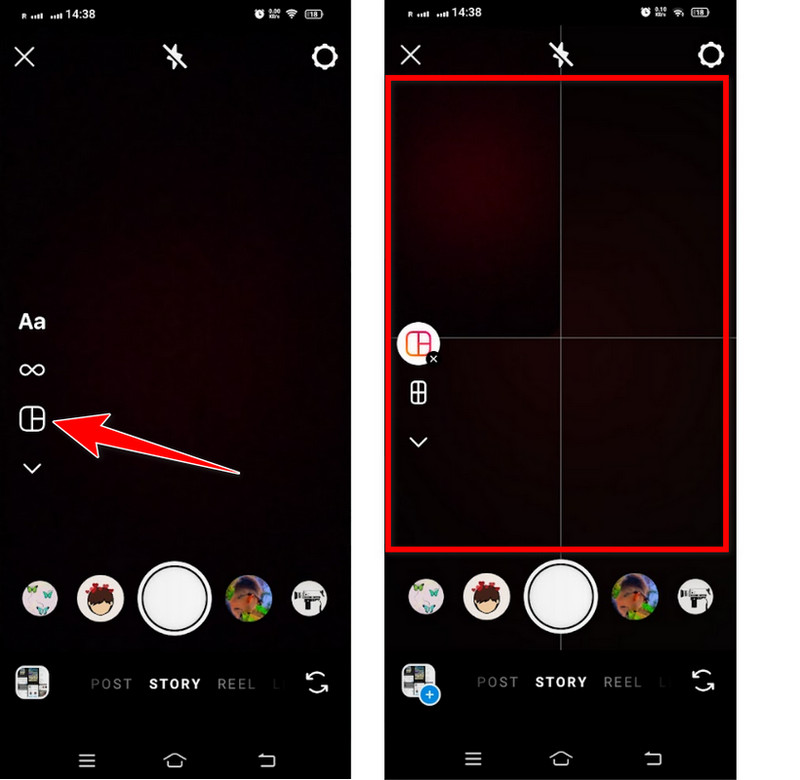
Aiseesoft Video Converter Ultimate is a flexible video conversion tool, but now it also offers professionally designed templates for creating collages. It allows you to unite multiple photos into various layouts, customize the grid, apply filters, and add music whenever needed. So, if you are looking for an impressive collage to be posted on Instagram, this is one of the best photo and video collage makers you can rely on. To teach you how to make a photo collage for Instagram Story, follow the step-by-step guide added here.
100% Secure. No Ads.
100% Secure. No Ads.
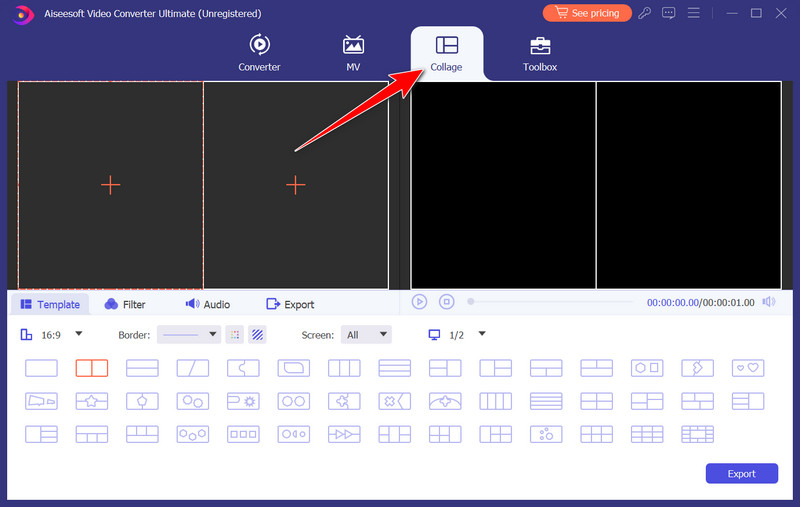
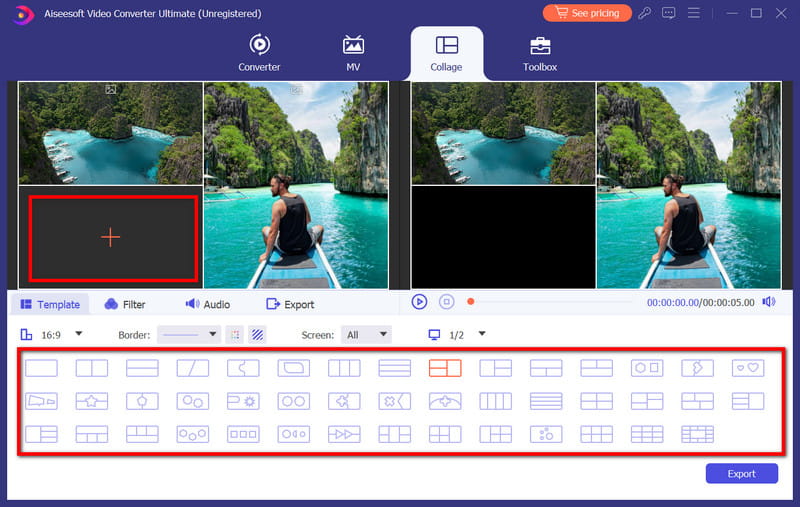
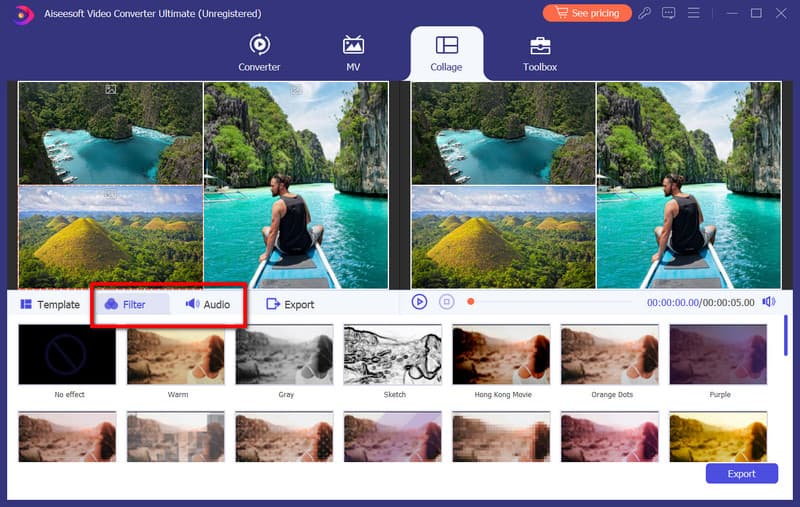
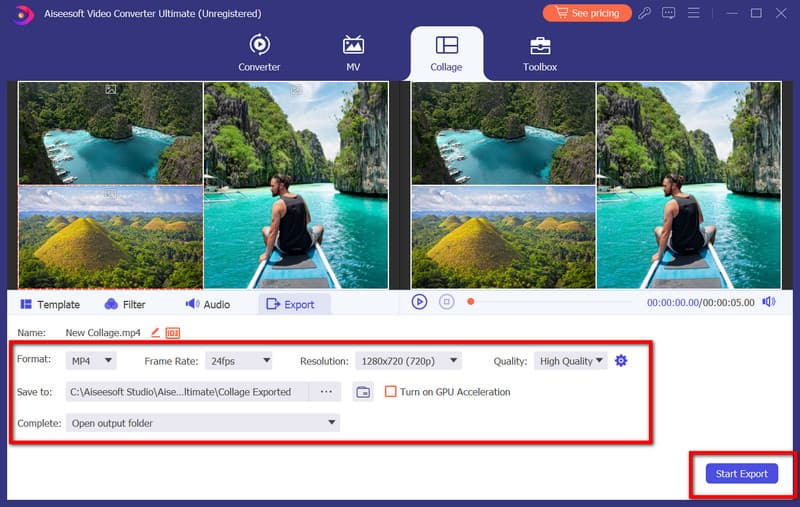
Canva provides a plethora of creative options, making it an ideal choice for crafting beautiful and personalized photo collages. Whether commemorating a special event or expressing creativity, Canva empowers you to design collages that genuinely stand out. However, using the free version of the app will leave a Canva watermark when exported. Discover how to add multiple images to Instagram Story using the tutorial ahead of you.
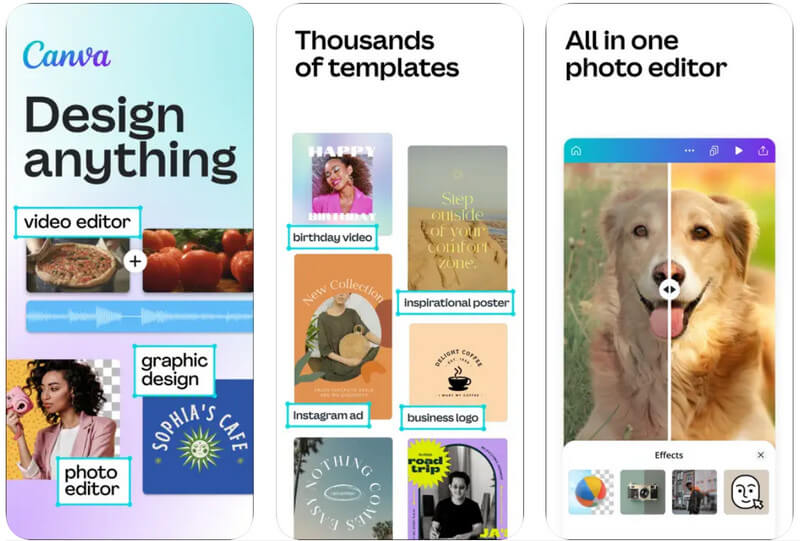
Pic Collage provides a user-friendly interface and various creative tools, making it easy for Android users to create stunning collages. With its intuitive features, you can transform your photos into visually appealing artworks that you'll be proud to share with friends and family. Give Pic Collage a try and let your creativity shine by adding more than one photo to your Instagram Story!
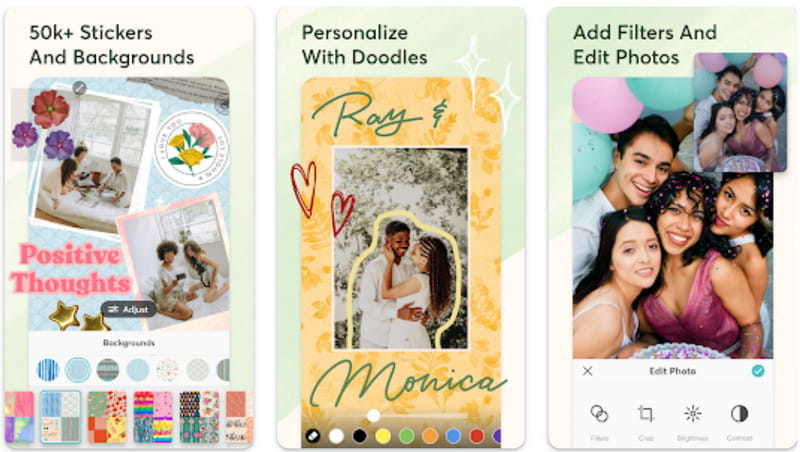
Why can't I add multiple photos to one Instagram story?
If you cannot add multiple photos to one Instagram Story, it could be due to a few reasons, such as an outdated Instagram app, using a creator or special account, and a poor internet connection, which might prevent you from uploading multiple photos.
How do you post multiple stories on Instagram at the same time?
To post multiple stories on Instagram, open Your Story, tap and hold the videos/photos you want to post and select each. After that, tap Next and choose Separate to post it multiple. Click Next, and choose Your Story and Share.
How do you put multiple pictures together?
You can multiple-select the pictures you want to post on Instagram and select Layout to combine them all in a single collage. You can use the built-in collage feature on it or download a photo editing app to create a photo collage on Android or iPhone.
How long does it take before the Instagram Story is gone?
Every Instagram Story you post can last up to 24 hours, and it will be deleted from the platform permanently. But you can also delete it manually from Your Story before the 24 hours end. Moreover, there are different ways to recover deleted Instagram photos when you want to recover them.
How many photos can I add to an Instagram Story at once?
Instagram authorizes you to add up to 10 photos in a single Story post. However, it's important to note that adding too many photos can clutter your Story and make it less engaging for viewers. It's often best to curate your content and select the most compelling images to share.
Conclusion
How to post multiple photos on an Instagram Story? By default, we have found three ways that you can do that we have added in this article. Yet, there are instances that these methods might not work because of your region, version of the app, or the device version. We have added photo collage makers as an alternative to the default way that offers more features and grid options than the default way. We hope this article gives you a better idea of creating one. Share this information with those who might need it.

Video Converter Ultimate is excellent video converter, editor and enhancer to convert, enhance and edit videos and music in 1000 formats and more.
100% Secure. No Ads.
100% Secure. No Ads.