One of the techniques frequently used in editing is blurring certain parts of a video. Whether it's for safeguarding sensitive information, emphasizing a specific element, or simply adding a touch of artistic flair, knowing how to apply blurring effects can greatly enhance the visual impact of your video. This article will search various methods and tools available to blur a video effectively, providing step-by-step guidance to achieve professional-looking results. Mastering how to blur a video can boost the quality and results of your video projects.
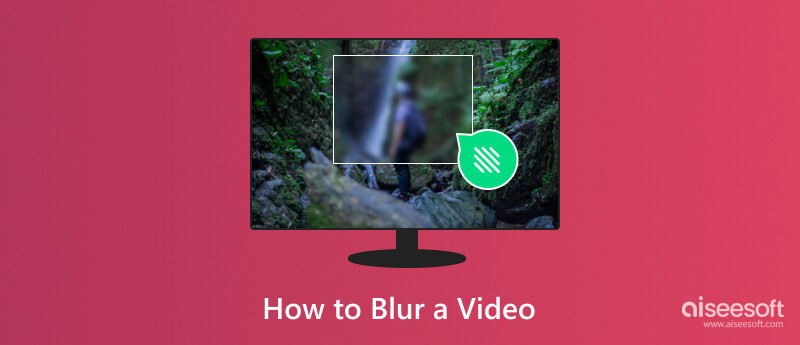
Aiseesoft Video Converter Ultimate is a comprehensive multimedia software for Windows and Mac systems, and it can be used as a blur video app because of its extensive features. Originally designed primarily as a video converter, this software has evolved to encompass a range of additional features, including video editing capabilities such as blurring watermarks on a video, creating MVs and collages, and a toolbox for various multimedia tasks.
100% Secure. No Ads.
100% Secure. No Ads.
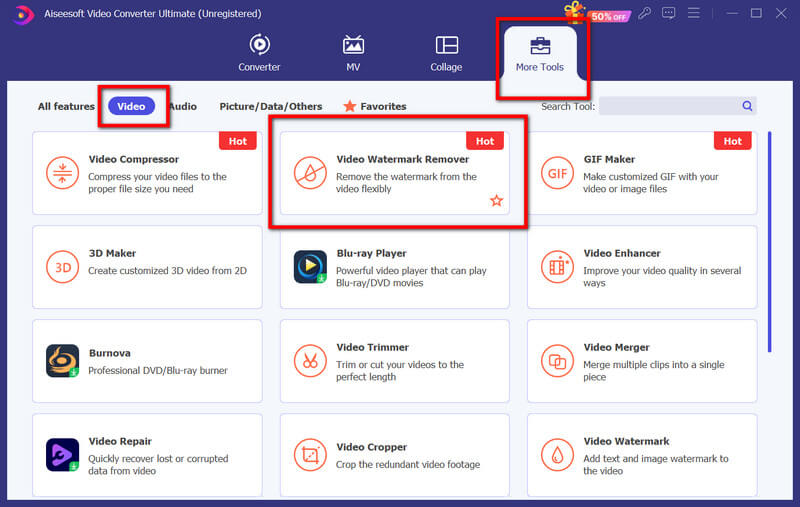
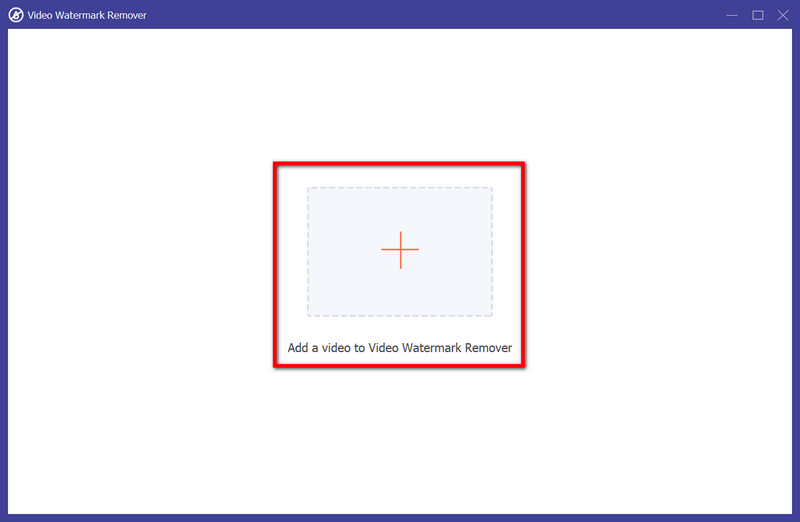
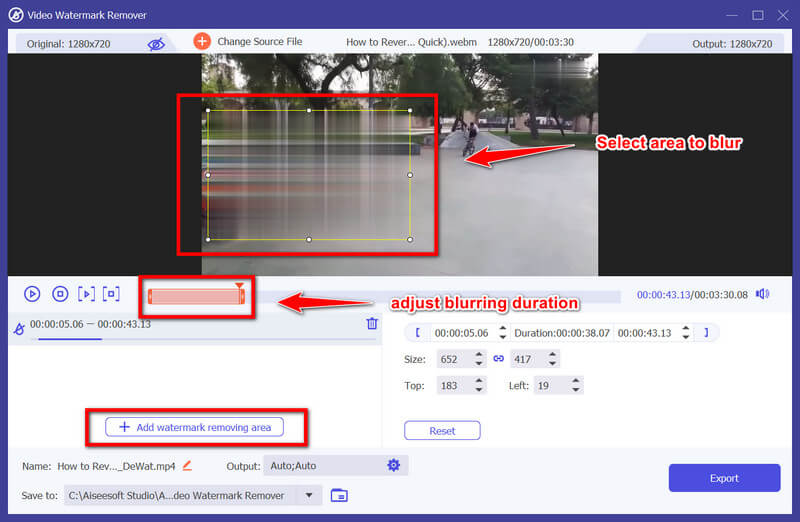
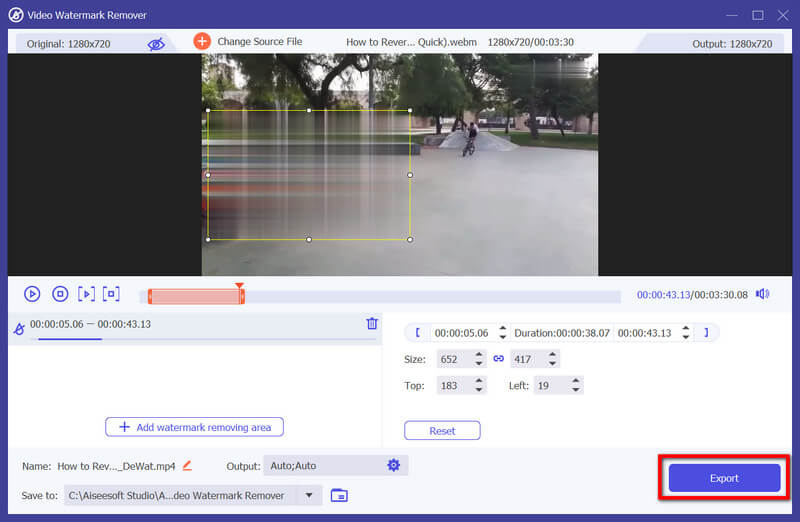
PROS
CONS
CapCut is a favored video editing app for iOS devices, offering a wide range of editing tools and effects, including the ability to blur specific video parts. Its intuitive interface and extended features make it a go-to choice for many content creators. How do you blur a video on Capcut? The tutorial below will teach you.
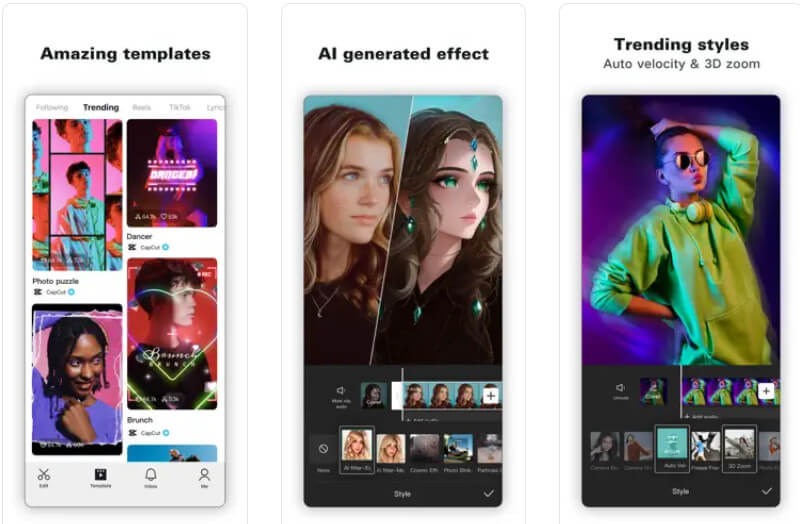
PROS
CONS
KineMaster is a popular and versatile video editing app available for Android devices. It offers many editing features, including blurting specific video sections, making it ideal for beginners and experienced video editors. How do you blur parts of a video using this editor? Learn here with the steps below.
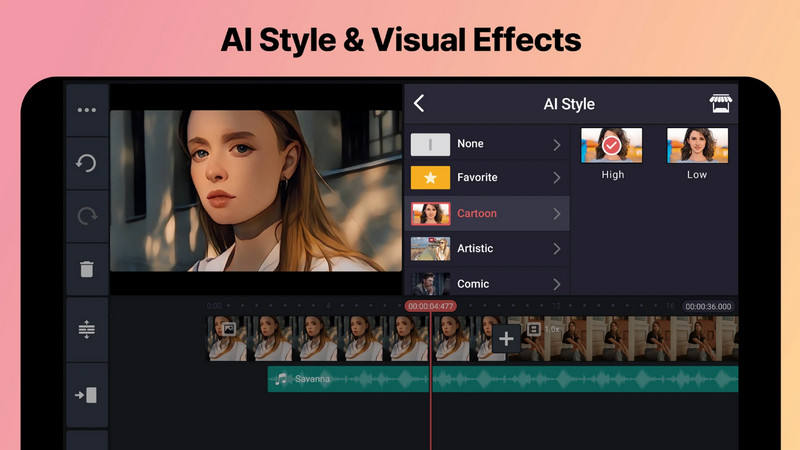
PROS
CONS
Pickfrom.net is a user-friendly online platform designed to assist users in editing videos effortlessly. With a simple interface, it aims to provide various editing features, including adding various effects to videos, such as blurring specific parts of the footage. So, if you want to blur video online, this is the tool you need.
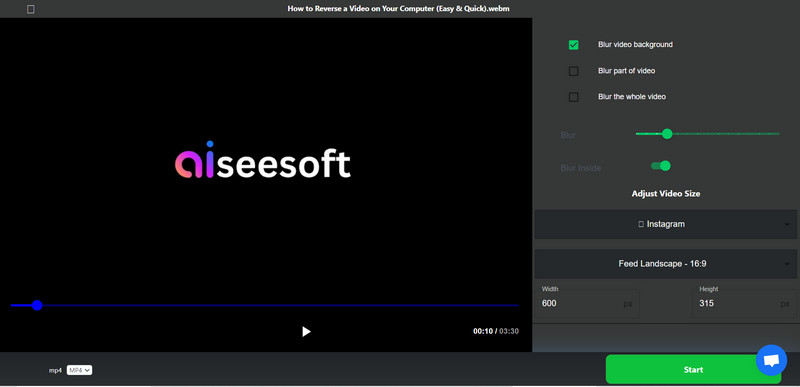
PROS
CONS
Which iPhone has video blur?
The ability to blur videos is primarily a software feature rather than a hardware-specific function on iPhones. Generally, iPhones that support the latest iOS versions have video editing capabilities that allow users to apply blur effects to videos. Features like blurring are usually accessible through built-in editing apps like iMovie or third-party video editing apps on the App Store.
Can I blur the background on the iPhone video?
On iOS running iOS 15 or later, users can utilize background blur, specifically when using the front-facing camera. While in the recording screen, users can access the Control Centre by swiping down from the top right corner of the screen. Within the Control Centre, a Portrait toggle turns the background blur effect on or off. When activated, this feature showcases the background blur effect in the preview square, giving users a visual representation of how the blurred background will appear in their recording.
How do you blur part of a moving video?
Blurring a specific part of a moving video can be achieved through video editing software or apps that offer masking or tracking features. These tools allow users to designate a blurred area within the video and track that region as it moves throughout the footage. Typically, users can use keyframes or motion tracking tools within video editing software to apply a blur effect to the desired moving object or section of the video.
Can I control the intensity of the blur effect in videos?
In most video editing apps or software, including mobile and computer-based options, users can generally adjust the intensity of the blur effect. It allows customization of how much blur is applied to the designated area within the video, providing control over the level of obscuration or artistic emphasis.
Can I blur a video on Android devices?
Several video editing apps on the Google Play Store for Android devices allow users to add blur effects to videos. Apps like KineMaster, InShot, or PowerDirector are popular choices that offer various editing features, including blurring specific parts of videos.
Conclusion
As you can see, the tutorial on how to blur a video on an iPhone became easier with the help of the CapCut, but if you are an Android user, try using the KineMaster. In contrast, online users can use the Picfrom blurring feature. For those who want a better option, you can use the Aiseesoft Video Converter Ultimate on your computer to add blurry effects to your video more efficiently than ever. We hope this article gives you the complete information you are searching for, and if you have other related questions, remember to mention them below.

Video Converter Ultimate is excellent video converter, editor and enhancer to convert, enhance and edit videos and music in 1000 formats and more.
100% Secure. No Ads.
100% Secure. No Ads.