Have you ever needed clarification on the variety of video codecs, particularly when changing H.265 to H.264 codec? Don't worry. We're going to make the entire procedure simple for you in this tutorial. Imagine your videos playing on any platform with any player conveniently. That's what we're all working toward to convert easily and effortlessly for broader compatibility, smaller file sizes, and improved editing capabilities by changing the codec from H.265 to H.264.
Prepare to dive into powerful tutorials that simplify complex concepts into manageable stages on how to convert H.265 to H.264. It is about providing you with the means to improve your movie consumption experience. Let's get started and ensure that your videos work on all platforms!
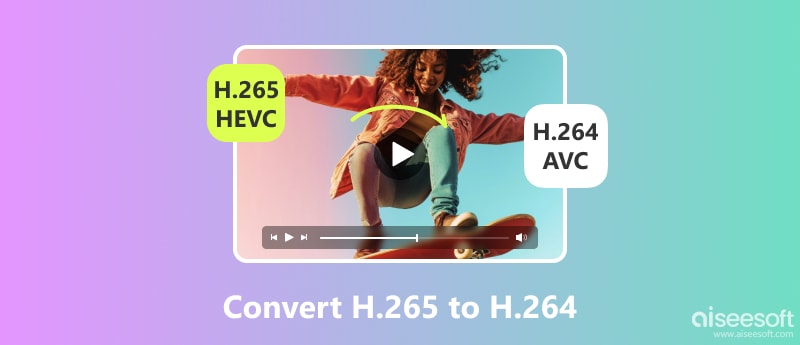
What is the best software to change H.265 to H.264? Aiseesoft Video Converter Ultimate is an all-in-one, intuitive video conversion tool made to accommodate a wide range of user requirements for editing, enhancing, and converting videos. It is a potent tool for anyone wishing to convert multimedia files smoothly, thanks to its user-friendly interface and extensive supported format list. It uses the greatest video encoding technique available worldwide.
It will provide you with the quickest converting speed while preserving the ideal image and sound quality. Following this tutorial, we will show you how to convert HEVC to AVC codec without sacrificing quality.
100% Secure. No Ads.
100% Secure. No Ads.
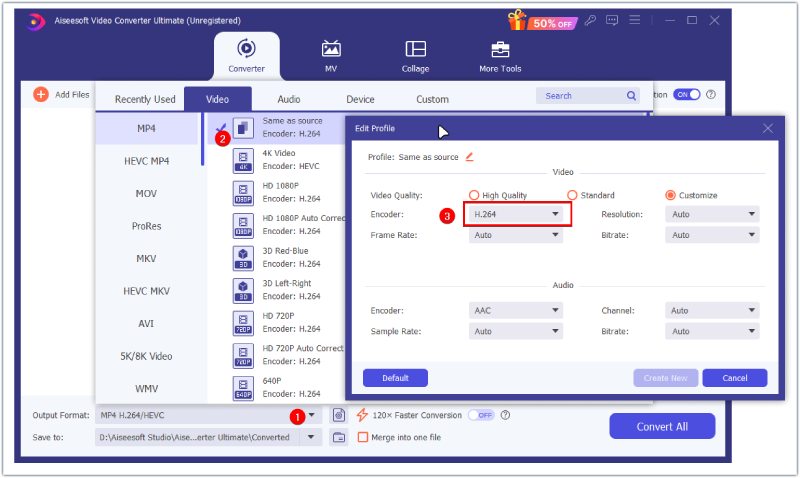
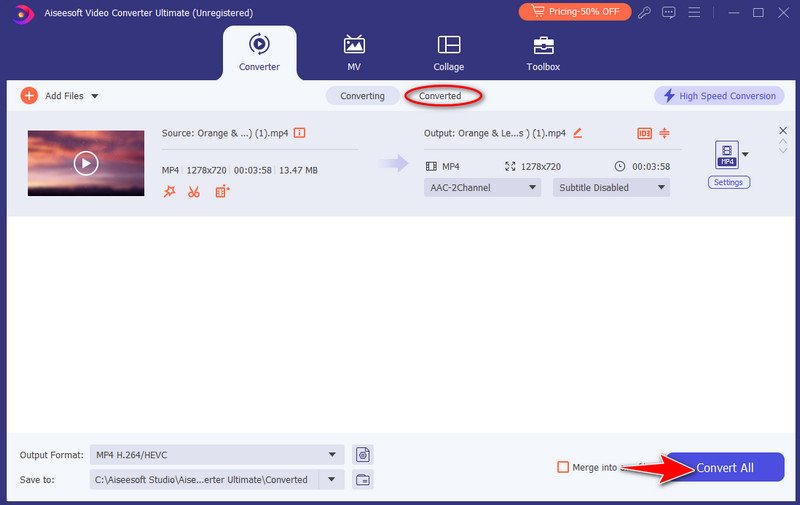
FFmpeg is a powerful and adaptable suite of free and open-source software that is well-known for its extensive handling of multimedia data. With this robust toolkit, we can convert H.265 to H.264 and easily navigate the intricate world of audio, video, metadata, and subtitles. Its flexibility and versatility make it a valuable asset for tasks ranging from basic file conversion to advanced multimedia processing. Still, you need to know the basic codecs to use the program.
It also offers solutions for common activities like editing, streaming, transcoding, and conversion. Thanks to its cross-platform compatibility, FFmpeg functions flawlessly on a variety of operating systems to convert H.265 to H.264 macOS, Windows, and Linux. It allows us to meet the needs of a wide range of users. FFmpeg is typically used via a command-line interface (CLI), which enables us to perform a wide range of activities, from straightforward format conversions to complex editing procedures. Empowering you to work on your audio and video processing tasks efficiently and effectively. Despite the conversion, FFmpeg ensures that the integrity and quality of the video are maintained as much as possible.
Multimedia professionals prefer FFmpeg due to its extensive use in content creation, streaming services, and video production. The following are detailed steps for using FFmpeg to convert an H.265 (HEVC) video to H.264 (AVC).
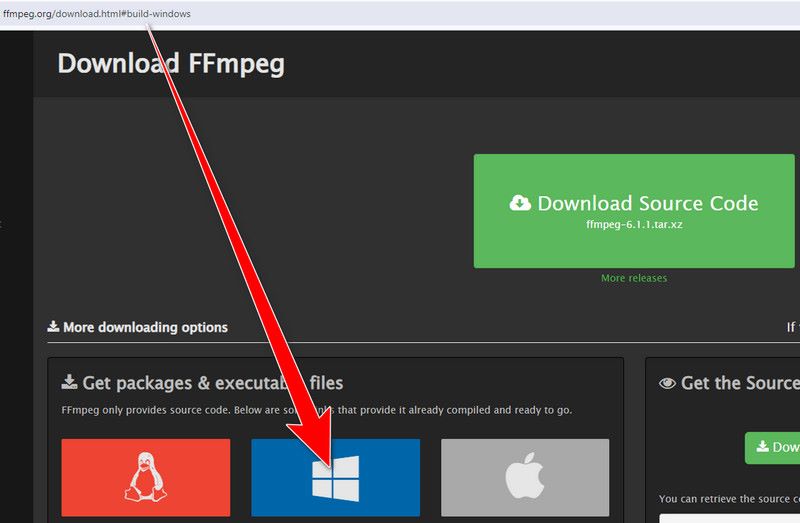
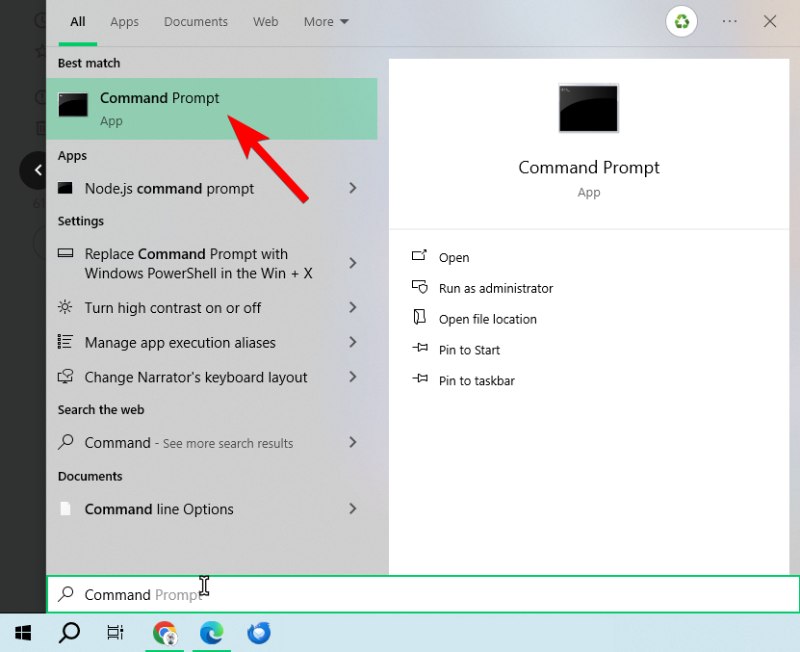
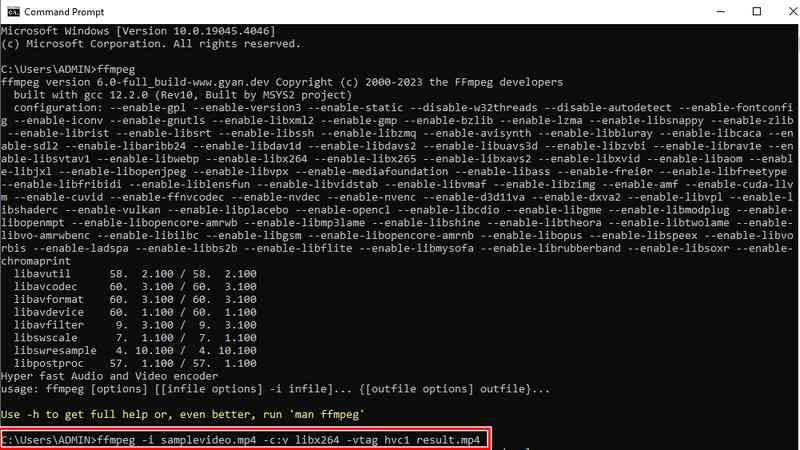
Compatible with Windows, macOS, and Linux systems, HandBrake is an open-source video transcoder. It is a well-liked option for video conversion chores due to its extensive support for a variety of input formats and codecs, as well as its intuitive interface and strong encoding capabilities. You can also use it to optimize video files for various devices, apps, and storage options. It is designed to be user-friendly, making it accessible to both beginners and experienced users. The straightforward layout allows us to easily navigate through various settings and options without feeling overwhelmed.
Specifically, HandBrake's user-friendly preset settings and customization options are beneficial for converting H265 to H264. Both beginner and expert users can easily utilize HandBrake's user-friendly method of transcoding videos, which gives them control over key aspects like video bitrate, quality, and resolution. Let's now explore how to use HandBrake to convert H.265 to H.264.
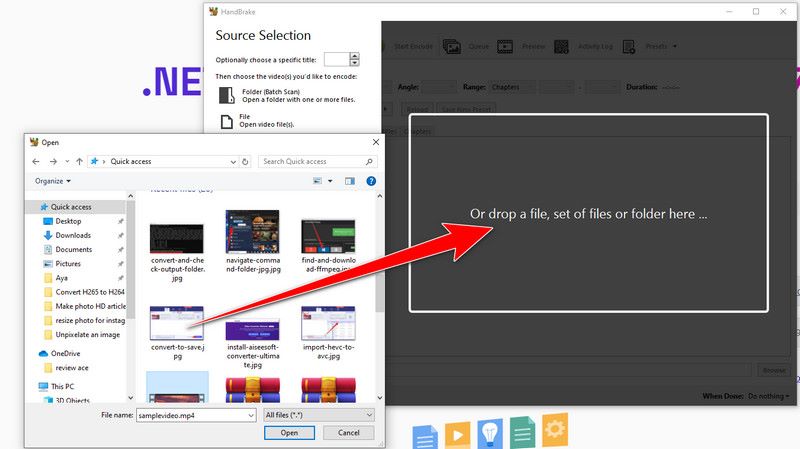
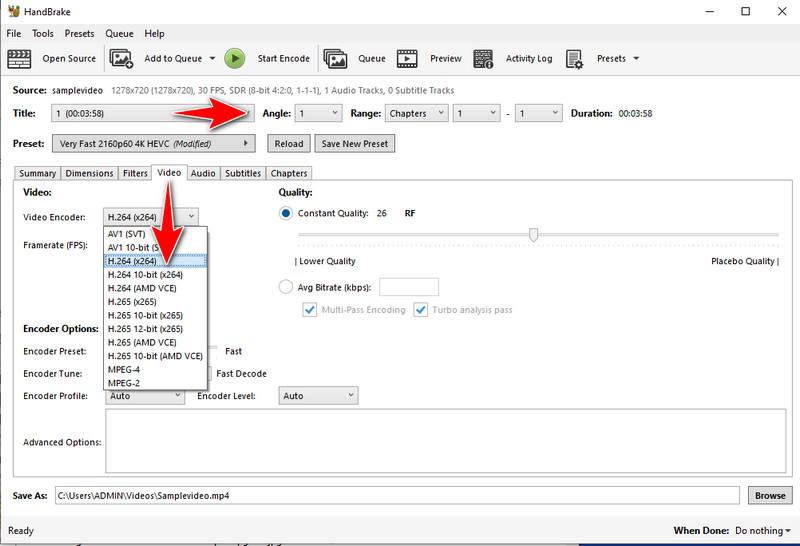
Using the chosen parameters, HandBrake will start converting your H265 video to H264. After the conversion is finished, locate the newly converted H264 file by navigating to the destination folder you choose. With HandBrake, you should have no trouble transforming your HEVC to AVC.
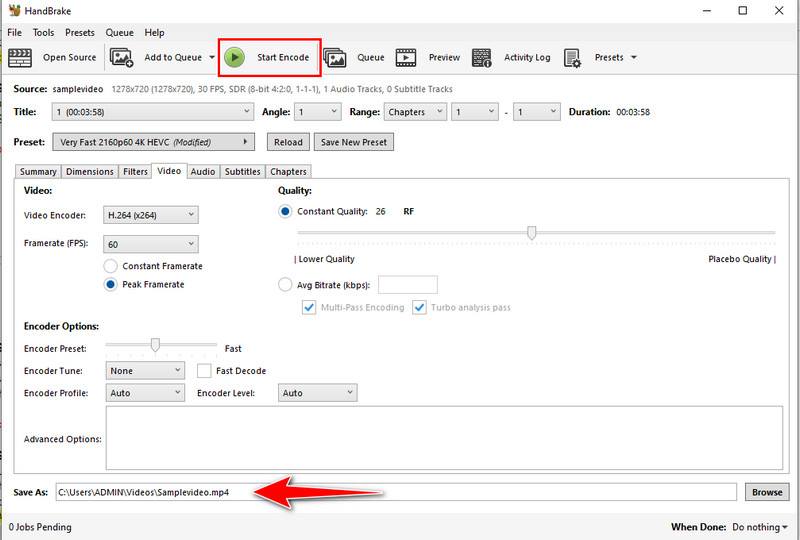
The greatest video converter is Aiseesoft Free Video Converter Online, which can convert H265 to H264 online quickly and efficiently. It has a broad range of video formats, including MP4, MOV, AVI, and others. The tool can provide a convenient and accessible solution for converting H.265 to H.264 without the need for software installation. Through the use of these web resources, you can convert video formats, providing versatility across various platforms and operating systems. The methods for effectively converting H.265 to H.264 with Aiseesoft Free Converter Online are described below.
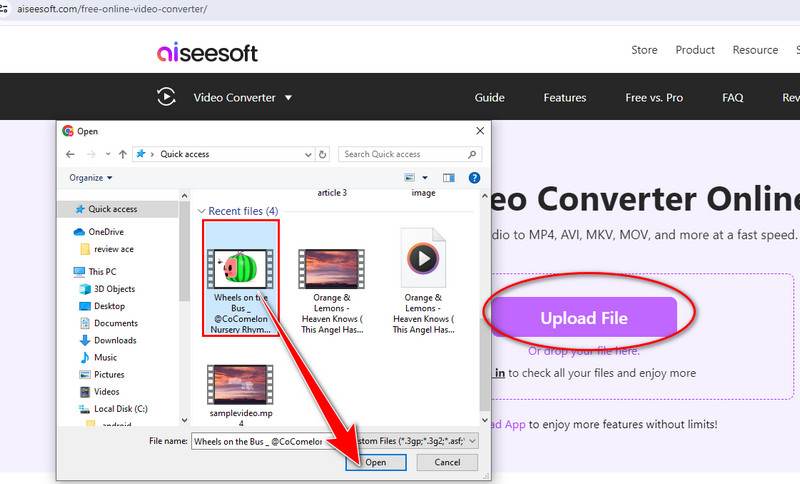
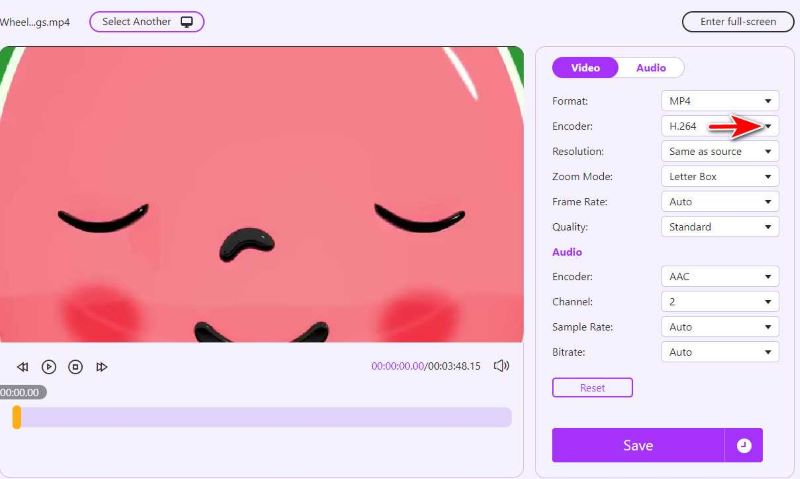
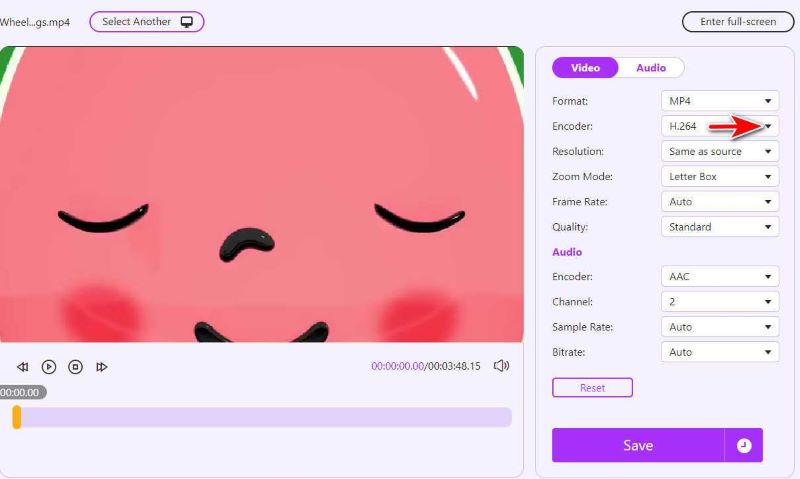
Presenting AnyConv, an all-in-one tool to convert H265 to H264 online. You can quickly and effortlessly convert documents, photos, videos, and more thanks to its user-friendly interface and large selection of supported formats. With AnyConv, you can say goodbye to compatibility problems and hello to smooth file conversion. Are you prepared to begin? Now, let's examine how it functions.
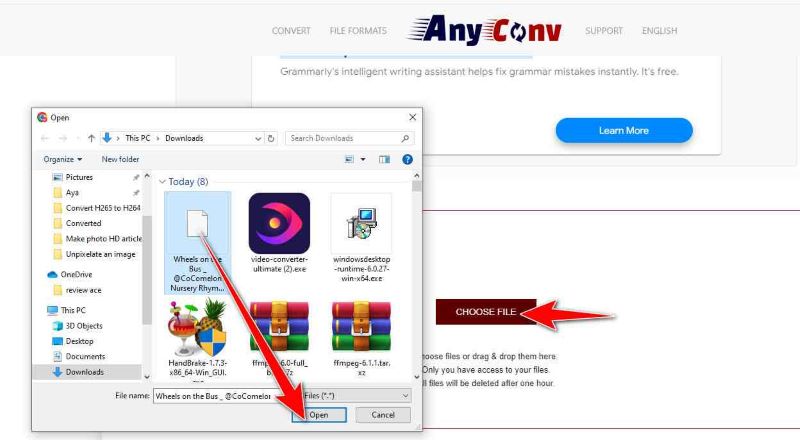
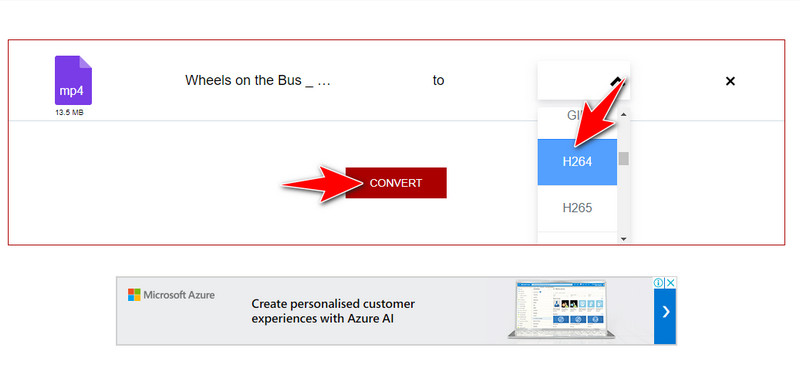
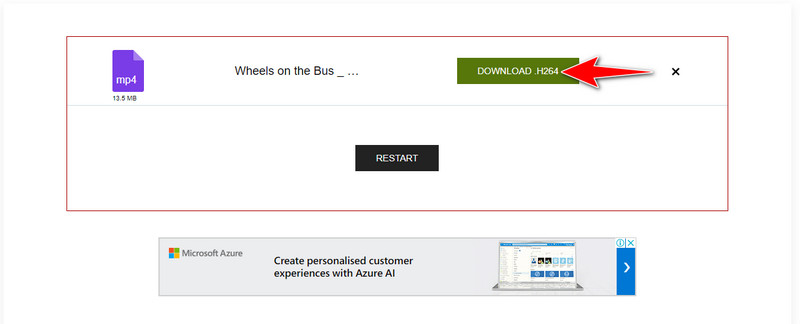
Is H265 lower quality than H.264?
No, it's generally accepted that H.265 (HEVC) offers higher quality and more efficient compression than H.264. With much-reduced file sizes, it achieves the same or greater visual quality, making it more effective for 4K and high-definition content.
Can VLC convert H.265 to H.264?
Yes, you can use VLC to convert the video files to H.264 if you don't have Windows 7 and 8 or don't have the option to install the Microsoft H.265 extension.
Does Windows Media Player support H.265 or H.264?
The H.265 (HEVC) codec is not supported natively by Windows Media Player. For playback, it does support the H.264 (AVC) codec. Remember that depending on the Windows version and any upgrades Microsoft has published after then, codec support may change.
Conclusion
Regarding the conversion of HEVC to AVC, we are presented with many alternatives to suit varying requirements and tastes. One notable feature of Aiseesoft Video Converter Ultimate is its highly customizable UI. The flexible command-line utility FFmpeg is popular with users who want more control over the conversion parameters. Easy-to-use solutions are preferred, and HandBrake is appreciated due to its open-source nature and simplicity. For those who would rather convert online, Aiseesoft Free Video Converter Online offers the ease of browser-based reversing. With so many choices available, do not hesitate to pick one to turn your HEVC videos into AVC right now.

Video Converter Ultimate is excellent video converter, editor and enhancer to convert, enhance and edit videos and music in 1000 formats and more.
100% Secure. No Ads.
100% Secure. No Ads.