Note
If your iOS is iOS 11 or above, just stay in this part. If not, skip this and head to part 2 or part 3.
We use apps every day to contact each other all around the world since we had smartphones. From Contacts to Twitter to Instagram and games, we like to share our life to everyone on the internet.
I believe most of you like to play games on iPhone, and some of you like to record the process of playing the game. You might also like to share the record with your friends or upload to the social platforms. We can communicate with others through a network cable when Internet becomes more and more popular. It is pleasure for us to find the gameplay we want on the social platforms.
You want to record gameplay on your iPhone, right? If so, we are sure this article is well worth paying attention to. Let's get started.
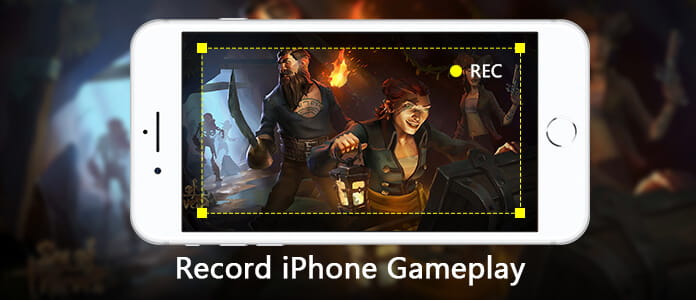
Apple Inc. developed a built-in screen recording software with the release of iOS 11, it makes screen recording on iPhone incredibly easy. It means we can record the activity on our iPhone as a video, including record gameplay. We'll give it a whirl.
Note
If your iOS is iOS 11 or above, just stay in this part. If not, skip this and head to part 2 or part 3.
Step 1 Add Screen Recording to appear in Control Center.
Note that if the Screen Recording is showed in Control Center, skip this step.

Step 2 Swipe up from the bottom edge of any screen to open Control Center.
Step 3 To start recording, tap on the white "Recording" icon to begin the 3-2-1 countdown. When this icon turns red, it means you are recording.

Now you can proceed with your gaming session.
If you want to capture sound while you are recording, press and hold on the Recording icon for a while, there will be a pop-up menu appears. You can tap on the Microphone Audio icon to enable audio.
As for stop recording, open Control Center and hit the red "Recording" icon. Or tap the red band at the top of your screen and tap Stop on the pop-up window.
After finishing recording, you can find the video you recorded in the Photos app on your iPhone.
Capturing gameplay via Screen Recording is much easier than other, more awkward means. But there are shortcomings of it.
• If your iPhone is not running with iOS 11 or later version, you cannot use it. It's unfriendly for users whose iPhone is running with the lower iOS version.
• It is not a good video editor, either. After recording, nothing can be done except for trimming it.
Can you capture gameplay on iPhone via a third-party app in a free way?
We have the answer for you here – "Yep. You can download a third-party app for that."
We'll show you how to record gameplay on iPhone via Record it! and Go Record, which can be downloaded from App Store for free. Now let's cover Record it! first.
Step 1 Go to App Store and fill in the Search box with "Record it!", then click Search on your keyboard. Pick the first one in the search result to download.
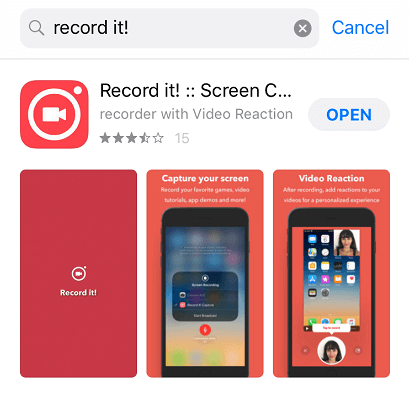
Step 2 If you didn't add Screen Recording in Control Center, you need to do this first, and you can go back to the Step 1 of Part 1 to find how to do that.
If you already added Screen Recording in Control Center, just open the Control Center.
Step 3 Deep press the Recording icon, you can find the Record it! in the popup, select it. Then hit Start Broadcast at the bottom of the popup, it will start recording, the Recording icon turn red at the same time.
If you want to capture audio, you can enable the Microphone Audio.
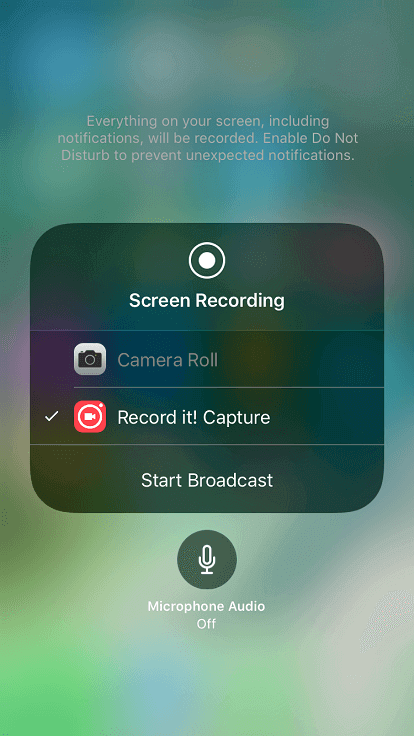
To stop recording, you can tap on the red band on the top of the screen, then hit the Stop button in the popup.
You can find the recorded video in My Recordings of Record it!.
Tap on the video you want to edit, you can change the canvas, filter, background color of it, also rotate and trim the recorded video.
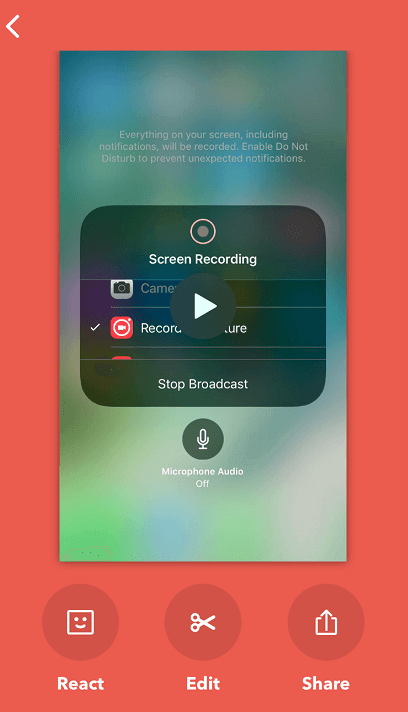
In part 1 and part 2, we consider about to trim the recorded video, what about merge? What should we do if we want to merge some clips of videos?
Keep reading! In Part 3, we'll completely solve this problem.
Step 1 Go to App Store and search "Go Record", pick the first one in the search result to download.
Step 2 Open Control Center.
Make sure you added Screen Recording in Control Center before. If not, you need to add Screen Recording in Control Center to proceed the further operation – go back to the Step 1 of Part 1 to find how to do that.
Step 3 Press deeply on the Recording icon, there will be a pop-up window, scroll down, then you'll find Go Record. Tap on it, and hit the Start Broadcast to start recording after the 3-2-1 countdown.
To record your gameplay with audio, tap the Microphone Audio to enable audio.
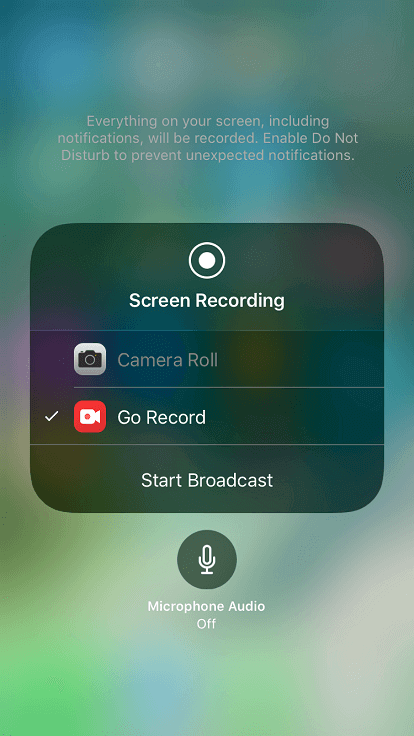
Tap on red status bar on the top of your screen to finishing recording. And you can find the recorded video in Go Record.
In this app, you can trim, rotate your recorded video, also merge them. Besides, it enables you to adjust the volume of video.
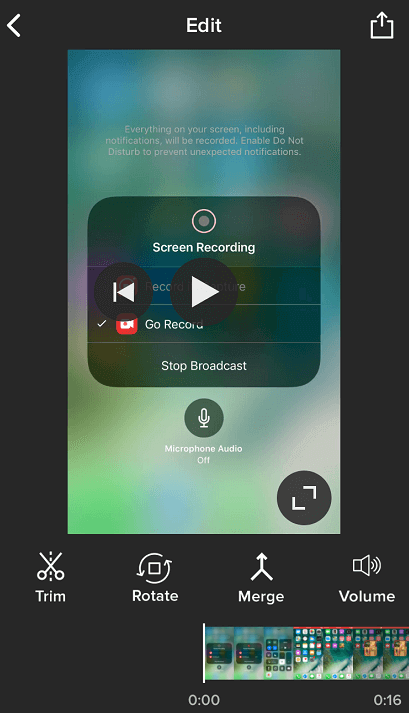
Now you reach the bottom of our article, which software do you want to use to record your gameplay on iPhone?