When doing troubleshooting on an iOS device, you may face a variety of solutions, such as factory reset, hard reset, or soft reset. In fact, these concepts are difficult to distinguish for average iPhone and iPad users. According to our survey, many users even don't know what these terms mean exactly. Therefore, this article intends to talk about how to reset an iPhone and other knowledge that you should understand about this topic.
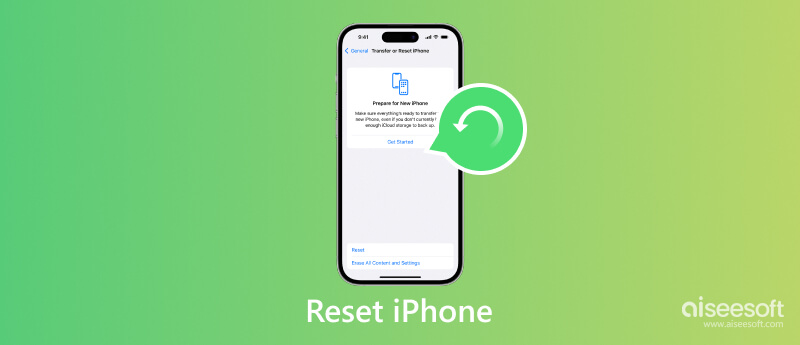
Factory resetting an iPhone or iPad means resetting an iOS device to the factory status. All the files that you downloaded on your iPhone, all apps that you installed, and personal settings will be removed after the factory reset. Once the process is complete, your iPhone will boot in the welcome screen and you can set it up as a new device. When should you do a factory reset on your iPhone? Before selling your device, it is a good idea to perform a factory reset to protect your privacy. Plus, that is an important solution to troubleshooting software issues.
A hard reset on an iPhone is also called force-restart. It forces your iOS device to shut down and reboot without the typical power-off process. It tidies things up before powering off your iPhone. If your iPhone becomes freezing, unresponsive, or stuck in a specific mode, this action can help you fix the issue. Unlike the factory reset, a hard reset won't interrupt existing data on your iPhone.
A soft reset is an easy way to clean cache data and close apps in the background on your iPhone. The process includes two steps, power off your iPhone and turn your device back on. It is a simple way to free up space and improve the performance of your device.
As mentioned previously, a factory reset on an iPhone will delete all personal data and settings. To avoid data loss, you'd better make a backup using Aiseesoft iOS Data Backup & Restore before performing a factory reset on your iPhone.

Downloads
Aiseesoft iOS Data Backup & Restore - Best iPhone Backup Tool
100% Secure. No Ads.
100% Secure. No Ads.
Run the best iPhone backup software after you install it on your computer. It is compatible with Windows 11/10/8/7 and Mac OS X 10.7 or above. Choose iOS Data Backup & Restore mode in the home interface, and hook up your iPhone to the computer with a Lightning cable. Click the iOS Data Backup button to move on.

Decide to make a Standard backup or Encrypted backup. If you choose the latter, input a password. Hit the Start button to enter the data type window. Here you can select the data types that you wish to back up or check the box next to Select All to back up an entire iPhone.

Once you are ready, click the Next button to begin the process. When it is done, close the software and disconnect your iPhone. Now, you can do a factory reset on your iPhone.

There are multiple ways to do a factory reset on an iPhone. You can do it in the Settings app if your iPhone is still accessible. The iTunes or Finder app allows you to do the job on an iPhone with a frozen screen. For a stolen iPhone, iCloud lets you reset your device remotely. The new Find My app enables you to reset your iPhone on another iOS device.
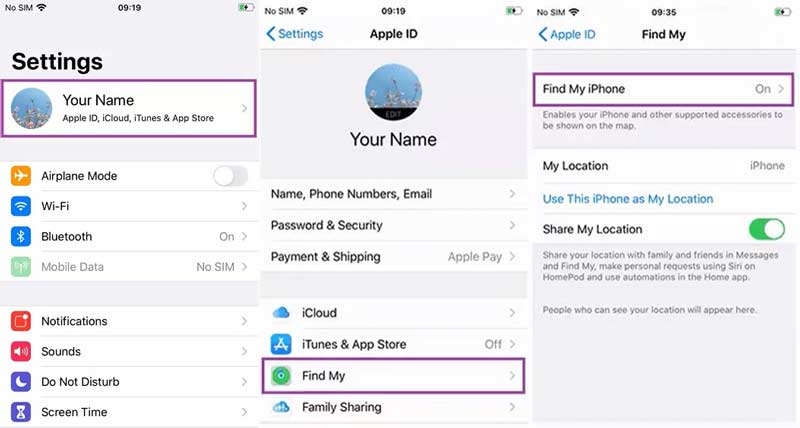
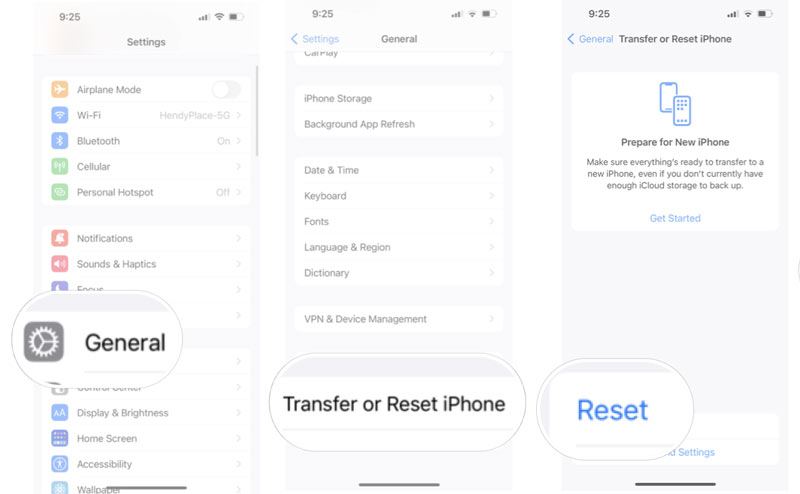
If you did not disable Find My iPhone before the process, you will be asked to input your Apple ID password to disable Activation Lock.
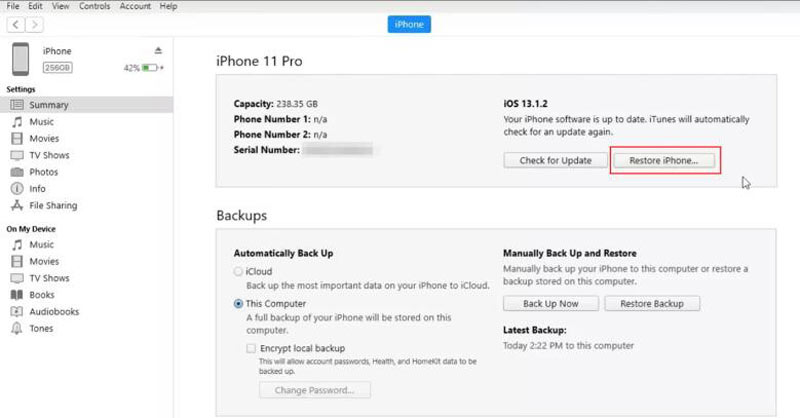
If you forgot your passcode, input the Apple ID password to verify the ownership.
To perform a factory reset on an iPhone with iCloud, you must turn on the Find My iPhone feature on your device. Moreover, this way is only available when your iPhone is online. Otherwise, the action will be triggered once your device connects to a network.
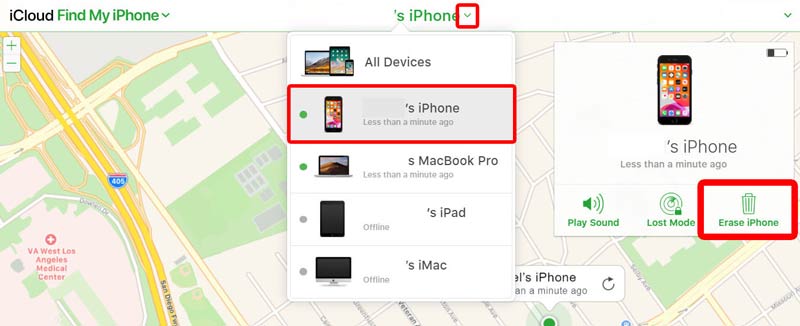
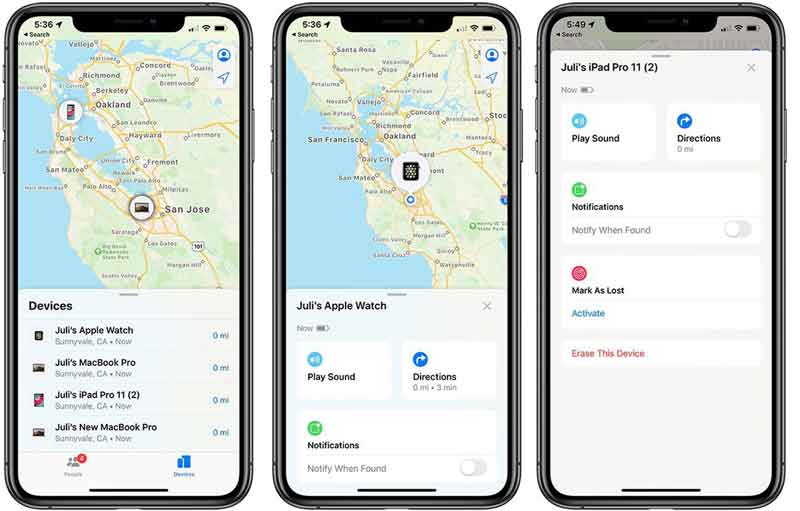
How to do a hard reset an iPhone? The workflow is varied depending on your iPhone model. The good news is that it won't delete any data or settings on your device. Moreover, it does not require extra hardware or software. It is a significant solution to get rid of a stuck or frozen iPhone. We demonstrate the how-to according to the iPhone models below.
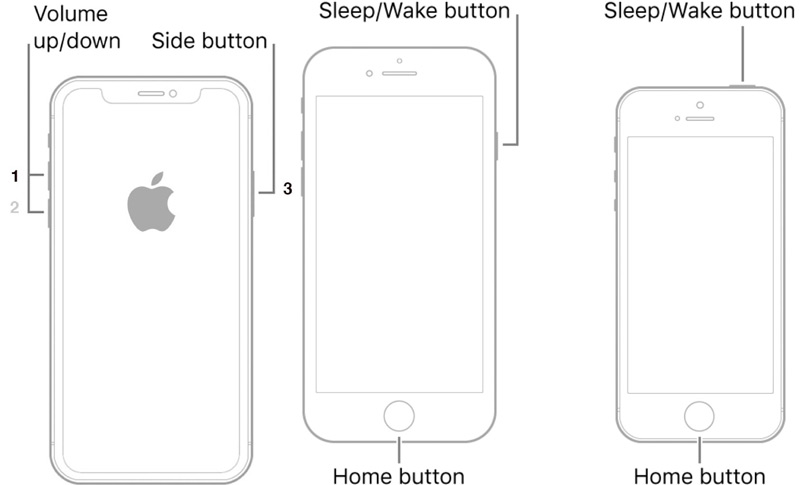
Hard reset iPhone X/XR/XS/8/SE(2nd gen) and later:
Hard reset iPhone 7/7Plus:
Long press both the Volume Down and Side buttons at the same time. Let these buttons go when you see the Apple logo.
Hard reset iPhone 6s/SE(1st gen) and earlier:
Hold down both the Sleep/Wake and Home buttons and your iPhone will power off and restart. Release these buttons until the Apple logo appears on the screen.
The soft reset of an iPhone is most comparable to turning off and then restarting a PC. It is often the first option if you are encountering a software problem. That won't affect the data on your device.
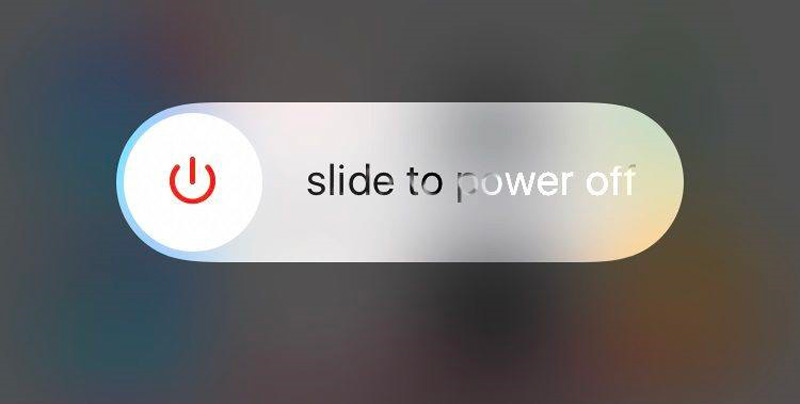
Bear in mind that you need to unlock your iPhone with your passcode after you perform a soft or hard reset, even if your device supports Face ID or Touch ID.
How to factory reset iPhone without Apple ID password?
The best way to do a factory reset on an iPhone without an Apple ID password is Aiseesoft iPhone Unlocker. It is able to easily reset your iOS device to the factory status without any restriction or password. Therefore, it is the best option for beginners and average people.
Is it possible to reset my iPhone without losing everything?
According to the definition, a factory reset of an iPhone will wipe all data and settings on your device. Therefore, you cannot factory reset your iPhone without losing everything. For soft and hard resetting of an iPhone, they won't delete anything on your handset. In other words, it is possible to do a hard or soft reset on your iPhone without data loss.
How do you reset an iPhone with a frozen screen?
When your iPhone screen is freezing and unresponsive, the first thing you should do is a force restart or hard reset. You can do the job with the proper button combination according to your iPhone model. If it is not working, you have to reset your iPhone in the Recovery Mode with iTunes or Finder. Connect your frozen iPhone to your computer with a Lightning cable. Then do a hard reset and keep pressing the Side or Sleep/Wake button until the Recovery Mode screen pops up. The iTunes or Finder should pop up with a dialog. Click the Restore button.
Conclusion
This guide has discussed three important terms, factory reset, hard reset, or soft reset for an iPhone. Firstly, you can learn the differences between these actions. Aiseesoft iOS Data Backup & Restore is the best way to back up your device before resetting it. That is essential to prevent data loss. Plus, you demonstrated four ways to do a factory reset on your iPhone and wipe all your data. A hard reset and a soft reset are other methods of troubleshooting without data loss. If you have other questions about this topic, please feel free to leave a message below this post and we will reply to it quickly.

Your best choice to back up data from iPhone/iPad/iPod to Windows/Mac and restore from iOS data backup to iOS device/computer safely and efficiently.
100% Secure. No Ads.
100% Secure. No Ads.