"I want to update my iPhone to iOS 15, but it seems an error occurs and the update fails, should I do the restore iPhone to fix it?"
According to Apple, restoring iOS devices is part of standard isolation troubleshooting. In other words, it is indispensable for all iOS users. However, most users do not understand what restoring iPhones means and how to do the job properly. Therefore, this guide will explain the term and demonstrate how-to in detail.

First of all, restoring your iPhone will remove all information, data, and personal settings on your device. However, if you create a backup before the restore process, the backup can be used to restore all of your apps, music, settings, and more back to your handset.
In other words, restoring an iPhone means two actions, restore an iPhone to factory settings or restore a backup to your device. It is a significant functionality to do troubleshooting when there is an issue with your device that other solutions have not been valid. Both actions can achieve the goal. The former brings your iPhone to the original factory status, and the latter brings your handset to the last normal status.
Make sure that you have an iCloud backup. If you do not have a backup, create one. To restore backup to a new iPhone, follow the steps directly. For a used iPhone, you need to reset the device with the Erase All Content and Settings feature.
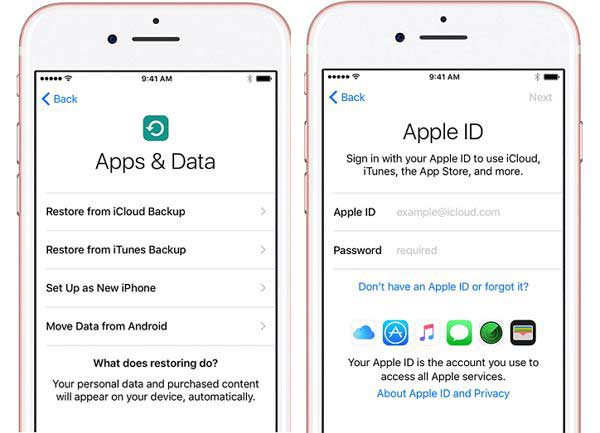
iCloud backup includes your iPhone settings, home screen layout, photos, videos, messages, app data, Visual Voicemail password, and Apple Watch backups.
If you just want to restore an iPhone to factory settings, iCloud can meet your needs too. The premise is that you have set up Find My iPhone on your device. Moreover, it is only available when your device is online.
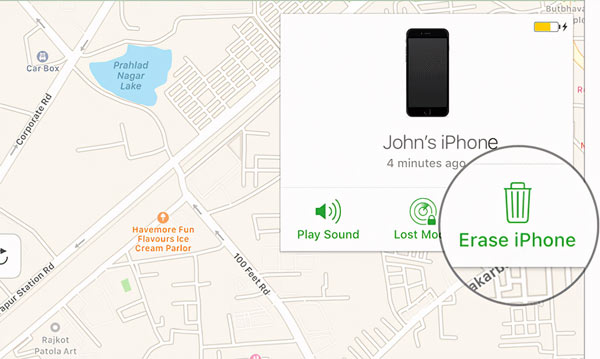
Some people prefer to back up their iPhones with iTunes or Finder. Therefore, the app is another way to restore an iPhone from backup without erasing. Moreover, it is available to an accessible iPhone, an inaccessible device, and a new handset.
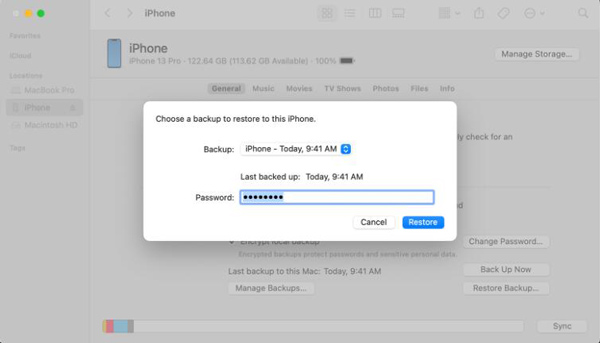
On an accessible iPhone, connect your device to your computer with a Lightning cable, and open iTunes. Click the Phone icon to detect your device.
To restore an inaccessible iPhone with iTunes/Finder, plug your device into your computer with a Lightning cable, and open iTunes or Finder. For iPhone 8 or later, press and quickly release the Volume Up button, do the same to the Volume Down button, and long press the Side button until you enter the Recovery Mode screen. For iPhone 7/7Plus, hold down the Side and Volume Down buttons at the same time until you see the Recovery Mode screen. On iPhone 6s or earlier, keep pressing the Sleep/Wake and Home buttons simultaneously until the Recovery Mode screen pops up.
If you intend to restore backup to a new iPhone, set it up and choose Restore from iTunes Backup on the Apps & Data screen. Then connect the device to a computer with a Lightning cable.
This way will overwrite the existing data on your iPhone with the backup. The content in an iTunes backup includes:
If you do not have a backup in iTunes or Finder, restoring your iPhone means erasing all content on your device and resetting it to the factory status. This action is often used to solve serious problems on an iOS device, such as system crashes. Bear in mind that that will wipe out all your data and settings on your device. Therefore, you'd better make a backup before the process. Plus, make sure to sign out Find My on your iPhone.
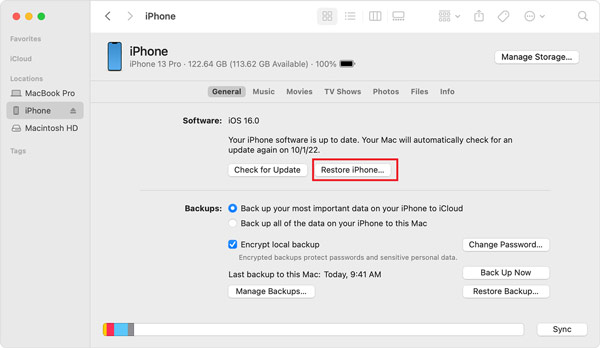
If a message asks for your device passcode or Trust This Computer, enter your passcode or tap Trust.
Instead of getting a backup, restoring your iPhone will erase all your data and install the latest iOS. When the process completes, your iPhone will restart and display the welcome screen like a new device.
As mentioned previously, both iCloud and iTunes have the capability to restore an iPhone to factory settings or with a backup. However, they all have some downsides. iCloud, for example, only provides 5GB of free storage capacity for each account. That is limited for most iPhone users. iTunes restores iPhones with a computer, but the workflow is quite complicated for average users. Moreover, iTunes is not working or detecting your device sometimes. Is it possible to restore an iPhone without iTunes or iCloud? The answer is Aiseesoft iOS Data Backup & Restore. As its name indicates, it lets you back up your iPhone to a computer, and then restore the backup at any time without technical skills.

Downloads
Aiseesoft iOS Data Backup & Restore - Best iPhone Restore Tool
100% Secure. No Ads.
100% Secure. No Ads.
Before restoring your iPhone, install iOS Data Backup & Restore on your PC. There is another version for Mac. Launch the software, and hook up your iPhone to the same machine with a Lightning cable.
If you do not have a backup, click the iOS Data Backup button, choose Standard backup or Encrypted backup and leave a password, hit the Start button, select the desired data types, and click the Next button to create an iPhone backup.

After the software recognizes your iPhone, click on the iOS Data Restore button. Now, you will get all backups available. Choose the latest backup or the appropriate one, and hit the View Now button. Then you will be taken to the preview window. All data types are available on the left sidebar. To preview photos, for example, select Camera Roll. All photos in your Camera Roll will appear on the main panel as thumbnails.

Select all data and files that you want to restore to your iPhone. Next, click on the Restore to Device button. Wait for the process to finish and you will be presented with the success dialog. Bear in mind that the backup is merged with existing data on your iPhone rather than overwriting it.
If you just want to read the iPhone backup, click the Restore to PC button, choose a file folder, and hit the Restore button again.

How to restore backup to a new iPhone?
The easiest way to set up a new iPhone is to restore a backup. Power on your new iPhone, and start setting it up following the on-screen instructions. When you see the Apps & Data screen, choose Restore from iCloud Backup or Restore from iTunes Backup. Then follow the instructions to finish the process.
How do I hard reset and restore my iPhone?
You have three official ways to restore an iPhone to factory settings. Open the Settings app, choose Transfer or Reset iPhone, and tap Erase All Content and Settings. Or connect your iPhone to iTunes or Finder, and click Restore iPhone button. Or sign into the iCloud website, go to Find iPhone, and hit Erase iPhone.
Where is the Restore button on my iPhone?
You won't find the Restore button on your iPhone. Instead, you can get the Restore iPhone and Restore Backup buttons in your iTunes or Finder app.
Conclusion
This tutorial has explained what restore iPhone means and demonstrated how to do the job with iCloud and iTunes. You can restore your device to the previous backup if you have made a backup. Without a backup, the restoring iPhone will wipe your device and bring it to the factory status. Aiseesoft iOS Data Backup & Restore is the easiest way to restore an iPhone without iTunes and iCloud. More questions? Please contact us by leaving a message below.

Your best choice to back up data from iPhone/iPad/iPod to Windows/Mac and restore from iOS data backup to iOS device/computer safely and efficiently.
100% Secure. No Ads.
100% Secure. No Ads.