Creating a backup of your iOS device using iTunes is a wise step to safeguard your valuable data, ensuring that your photos, messages, settings, and more are safe in case the unexpected happens. However, while creating backups is a proactive approach, knowing how to restore your iOS device from an iTunes backup effectively is equally essential. Whether upgrading to a new device, troubleshooting issues, or recovering from data loss, restoring your iOS device from iTunes gives you the power to bring it back to its original state. If you are wondering how to restore your iPhone with iTunes, read the completed steps we added here and the alternative way to restore backup without iTunes.
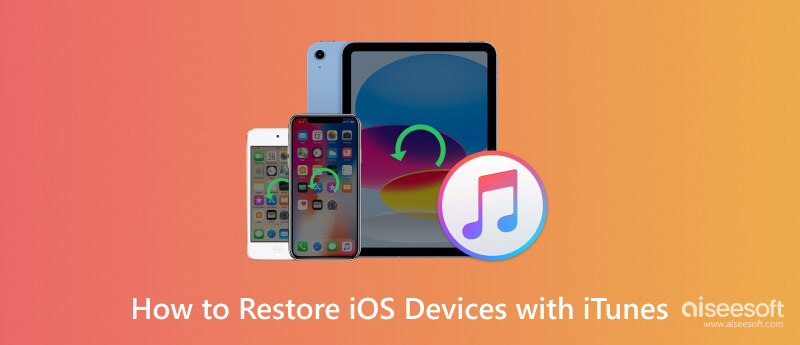
You must have a backup before you can do the iTunes restore iPhone. If you still need to create a backup, it here is easy by following the steps we added here as we teach you how to do it on Windows and Mac. Plus, you can create an iTunes backup password to encrypt the file so no one can access it. But if you have created a backup and want to restore it now, then skip this part and proceed to the next part.
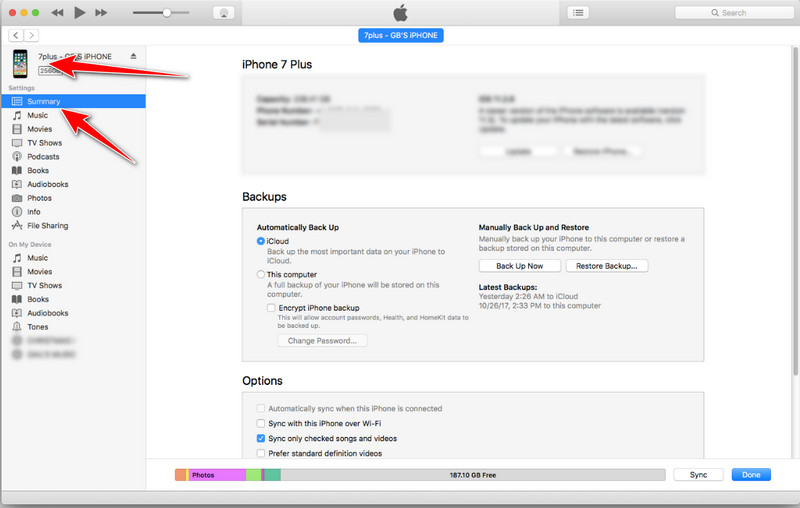
For iCloud Backup:
If you want to back up your device to iCloud, you will need to select This Computer under the Automatically Back Up section and then hit the Back Up Now button.
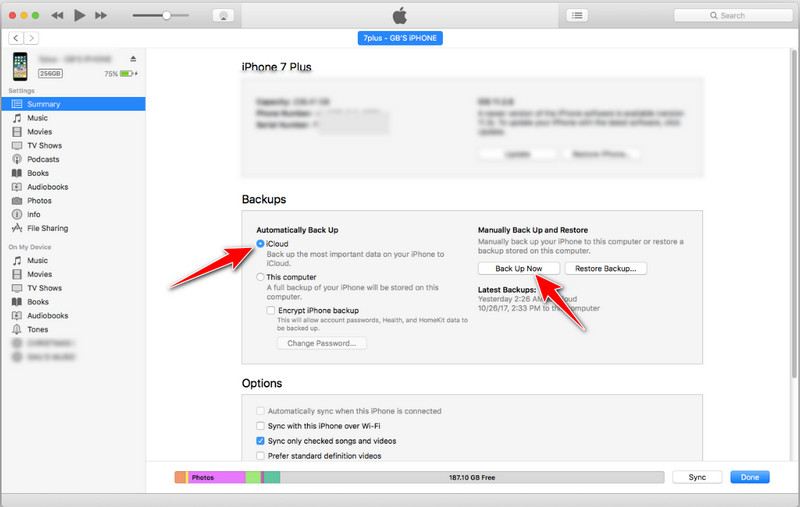
For Local Backup:
To backup your device to the computer, tap This Computer and tick the Back Up Now button to save the files on your local drive.
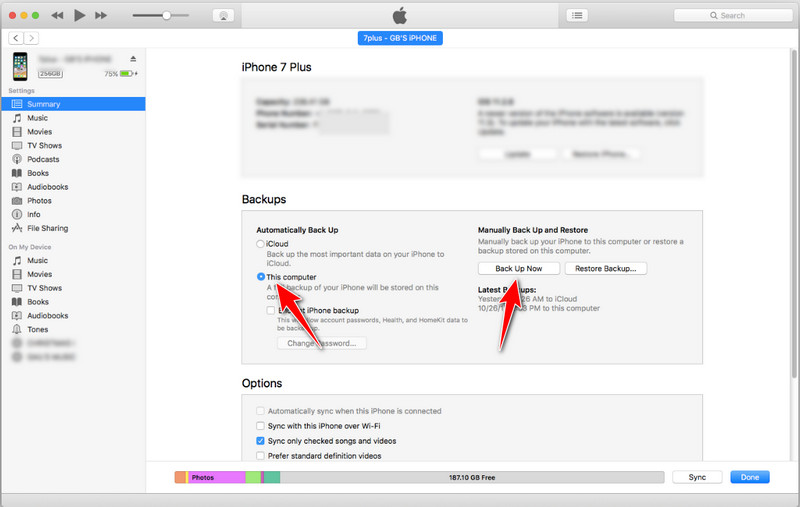
The steps provided here will teach you how to restore your iPhone from iTunes on a Laptop or computer. Ensure to follow the completed steps we have written for you so that you will successfully restore backed-up iOS to your device or newer. There is no need to worry because the process is similar on Windows and Mac.
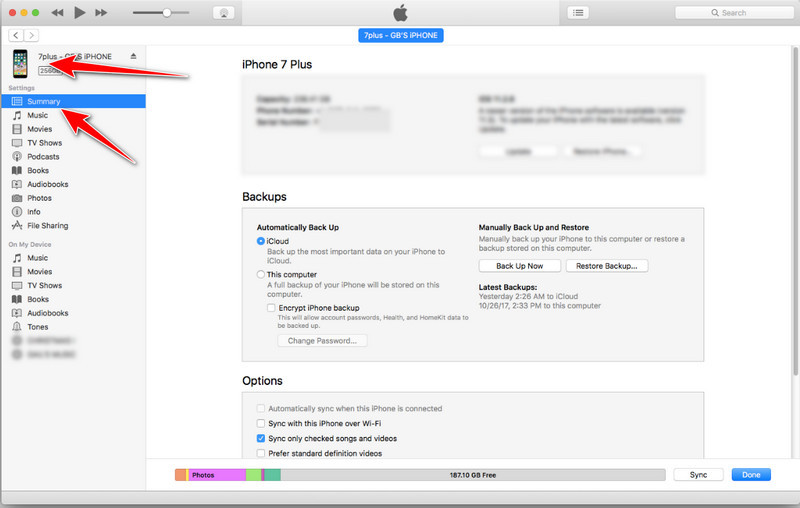
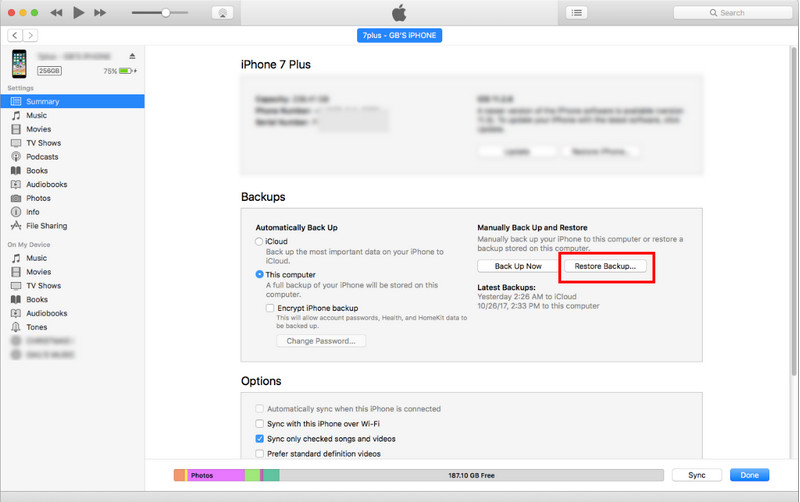
Aiseesoft iOS Data Backup & Restore is a third-party software designed to provide an alternative method to backup and restore data stored on your iOS devices, such as iPhone or iPad. Unlike relying solely on iTunes, Aiseesoft offers a much better approach, and it is also richly featured in managing your iOS data. Also, iTunes does not allow you to selectively pick the data types you want to backup and restore, but if you use this, you can do the selective backup and restore easily. Add encryption to it? Well, you can do that also here.
Plus, you would not face a problem like iTunes error 9, wherein you cannot perform a backup due to miscommunication and other issues. Even if you are not intellectual, you can recover the backed-up iOS data immediately with this tool. Want to know how? Read this article to learn how to restore your iPhone without iTunes as quickly as possible.
100% Secure. No Ads.
100% Secure. No Ads.
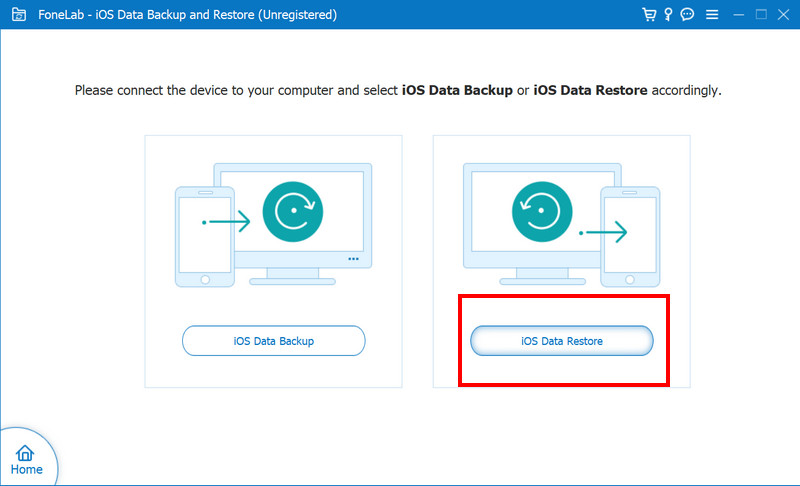
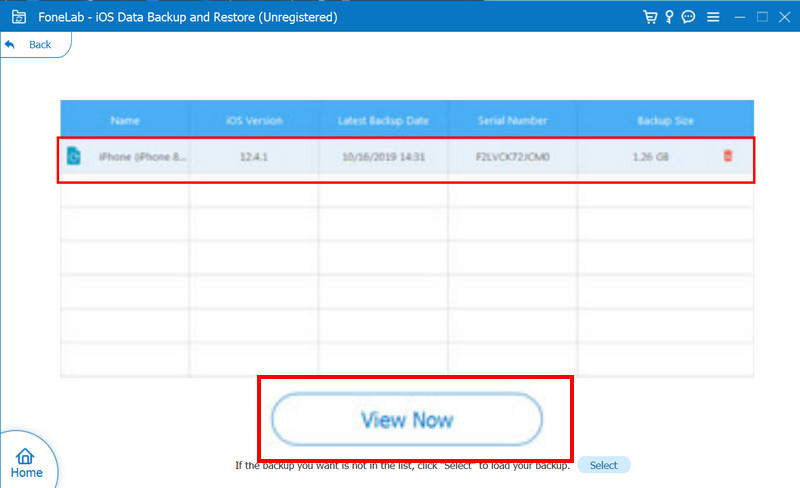
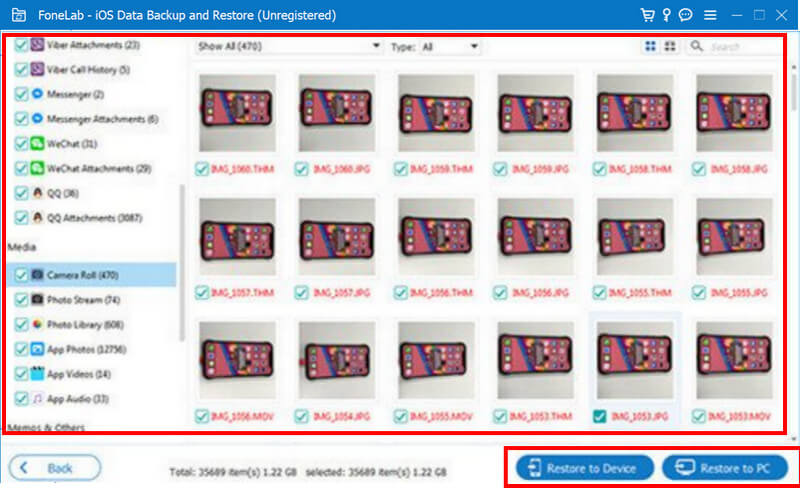
How to restore the iTunes library?
Restoring the iTunes library involves replacing your existing library with a previously backed-up version. To do so, open iTunes, go to the File menu, select Library, and click Import Playlist. Find the file with the extension of .xml, which is mostly backed up, and click Open if you are using Windows or Choose if you are using Mac.
Why won't iTunes restore iPhone?
iTunes will surely fail to restore an iPhone if the backed-up file is corrupted, the app is outdated software, connectivity issue, or an issue on the connected device. Troubleshooting is important when this time comes, such as updating iTunes, restarting the device, using a different cable or port, and ensuring an active internet connection.
How to recover an iTunes account?
To recover the iTunes account, visit the Apple ID account page, click the Forgot Apple ID or Password, and enter the Apple ID. Complete the prompts to reset your password or recover your account.
How many backups can I create on iTunes?
Luckily, iTunes does not have a set limitation of backups you can create, but it might keep several backups based on the available storage limit of your device. The older back is possibly overwritten when the storage is limited.
Can I choose which data to be restored on iTunes?
The selective feature is unsupported on the said app, which means when you perform a restore on iTunes, it will restore the entire backup, including settings and other data. If you want to take control of what data to be restored, it is better to use the Aiseesoft iOS Data Backup & Restore when you want to restore.
Conclusion
Easy right? Learning how iTunes restores from backup is an essential skill that helps anyone who wants to recover their data and settings effectively through the backed-up file from iTunes. Following the steps outlined in this article, you can quickly navigate restoring an iOS device from an iTunes backup. Whether you are using a Windows or Mac, the key lies in connecting your device, choosing the backup stored, and allowing the restoration process to end.
Aside from iTunes, there is another way you can take to restore the backup: by using the expert choice app, Aiseesoft iOS Data Backup & Restore. Share this information with other who wants to know how to restore their backup on iTunes.
iTunes Restore
1.1 iTunes Restore 1.2 Restore iTunes Purchases 1.3 Restore iTunes Library 1.4 iTunes Restore Errors
Your best choice to back up data from iPhone/iPad/iPod to Windows/Mac and restore from iOS data backup to iOS device/computer safely and efficiently.
100% Secure. No Ads.
100% Secure. No Ads.