It's quite a common situation that you have a multi-page paper document and want to scan it into a PDF file. How to scan several pages into one PDF? You need a PDF scanner to recognize text, edit a scanned PDF, and save a scanned document as a PDF. This post gives a complete guide on scanning PDFs on iPhone, Android phones, Windows PC, Mac, and online.
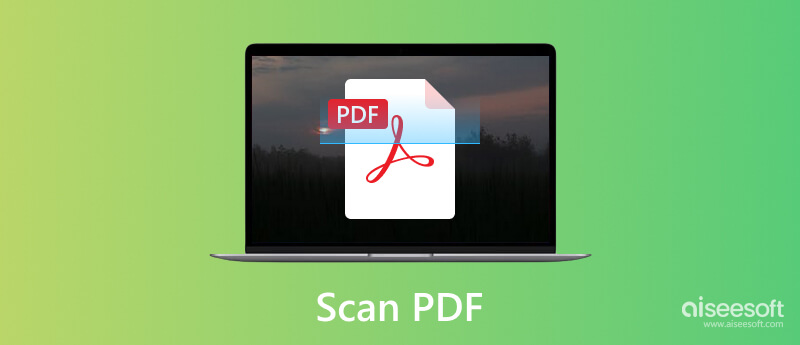
You can use the pre-installed Notes app to scan a document file and save it as a PDF on your iPhone. It offers an easy and accurate way to make a piece of paper a digital file quickly. You can follow the steps below to scan multiple pages into one PDF on an iPhone.
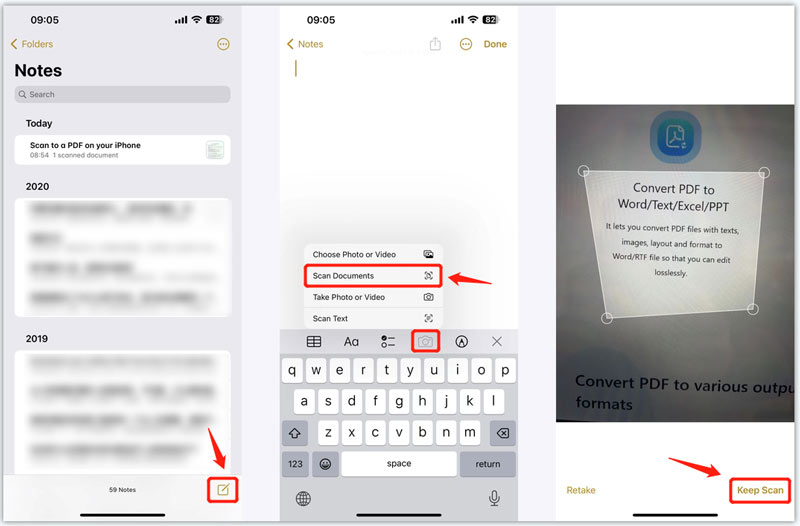
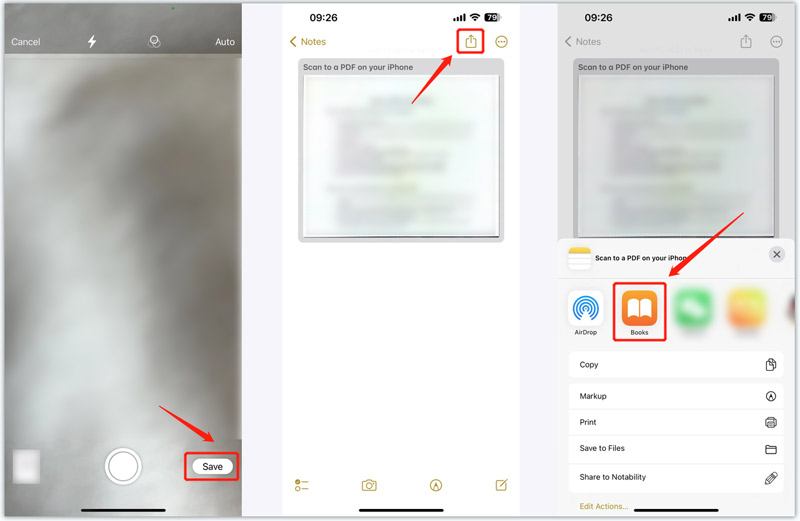
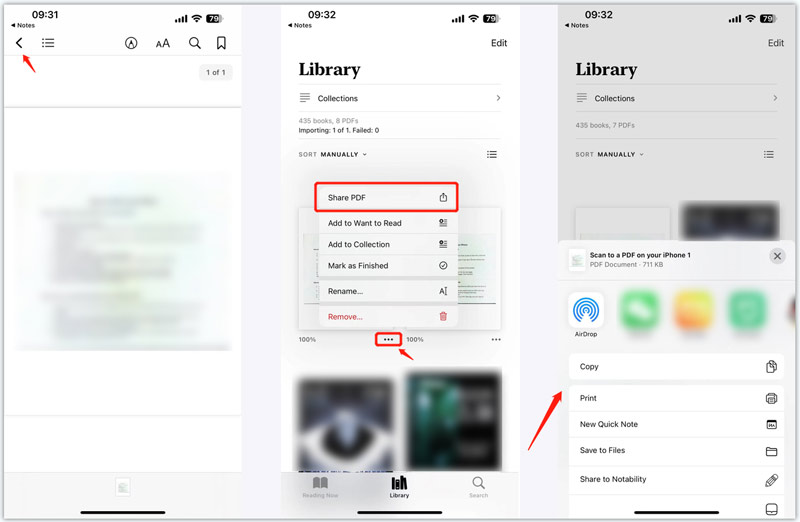
You can easily scan a document to a PDF with your Android camera and the Google Drive app.
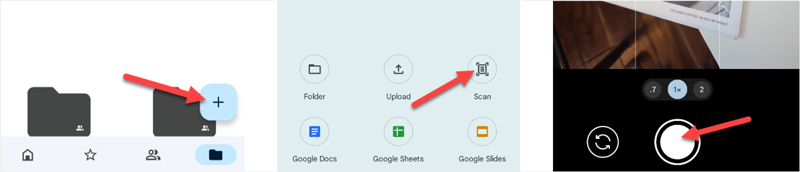
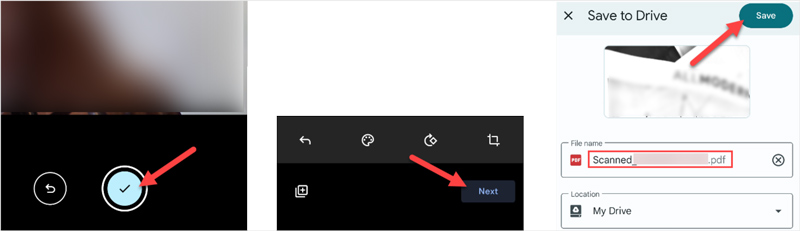
When you have a scanned PDF file and like to edit it online directly, you can rely on the easy-to-use pdfFiller. As a PDF editor online, it supports PDF, Word, PowerPoint, JPEG, PNG, and Text formats. It lets you edit a scanned PDF from your computer, Google Drive, OneDrive, Dropbox, and more.
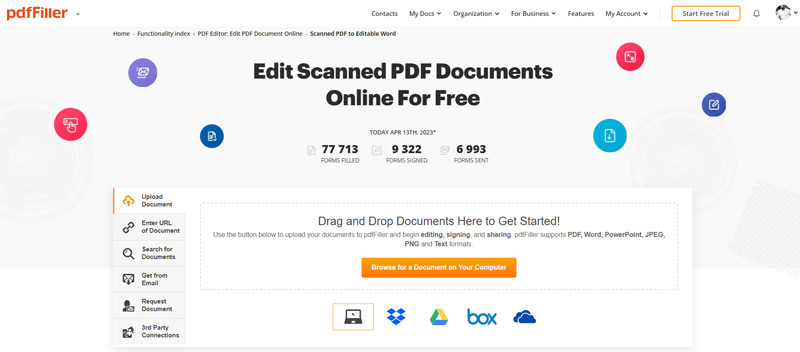
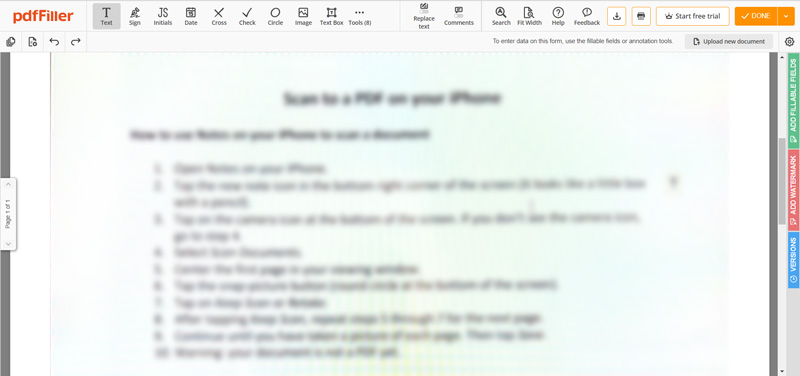
pdfFiller is not free. It allows you to use it for 30 days. After the free trial, you need to subscribe to its Basic, Plus, or Premium plan.
Almost all online PDF editors don't allow you to edit the source PDF text. So to edit a PDF file, you may need to convert it to an editable document like Word, Text, Excel, PowerPoint, ePub, JPG, PNG, GIF, or HTML. PDF Converter Ultimate adopts award-winning OCR technology to guarantee high recognition accuracy. You can free download it and follow the steps below to scan your PDF to an editable document.
100% Secure. No Ads.
100% Secure. No Ads.
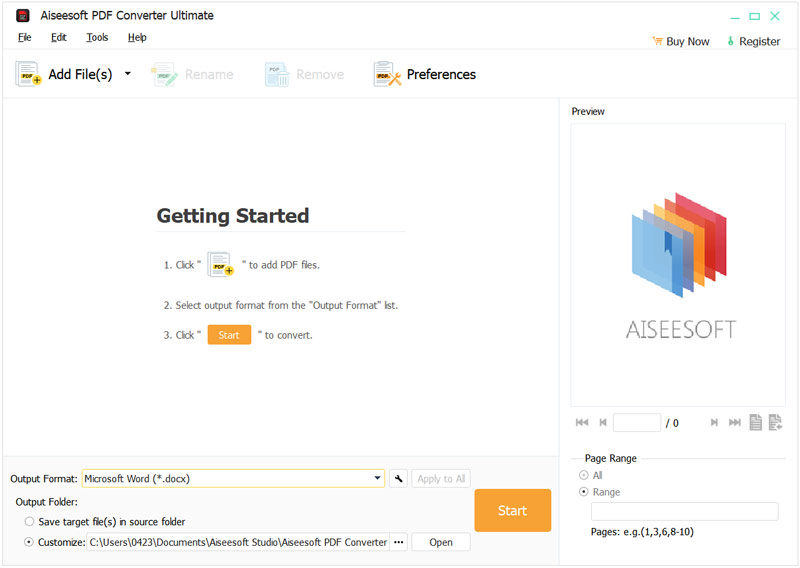
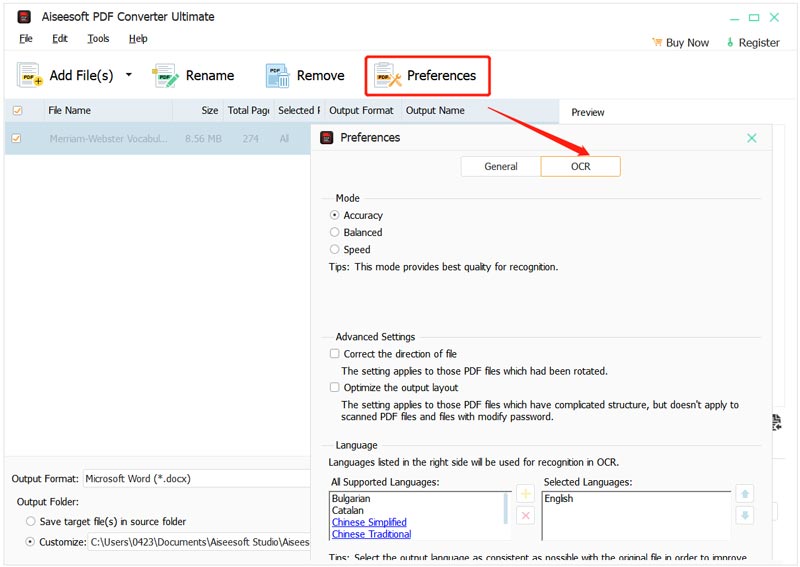
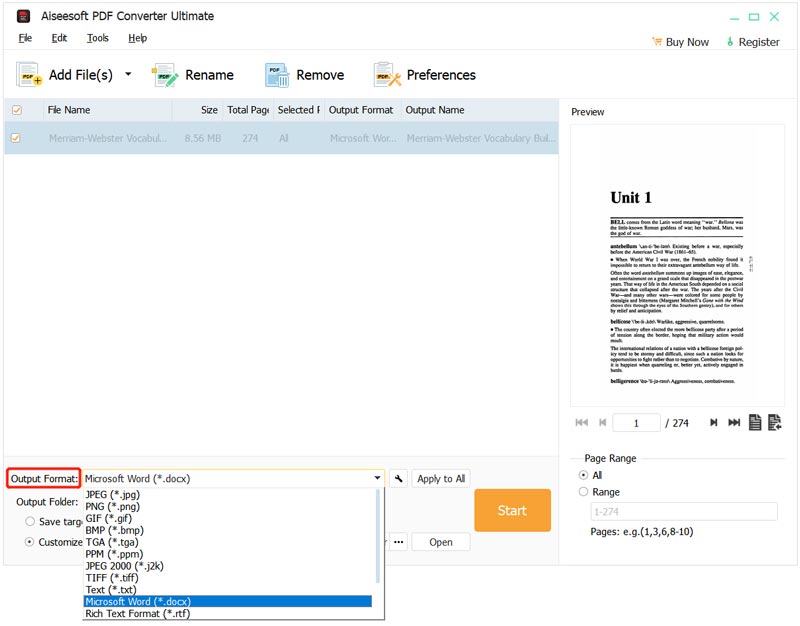
Can Adobe scan PDF files?
Yes. Adobe has a PDF scanner app called Adobe Scan that lets you scan various documents into PDFs on your iPhone, iPad, and Android phones.
How do you reduce the PDF file size?
You can use the popular Free Online PDF Compressor to shrink the file size of your PDF file. It is mainly used to compress multi-page PDFs. Also, you can rely on Adobe Acrobat to make your PDF smaller.
Can I remove the watermark from PDF?
You can easily access many online PDF watermark removers to help you get rid of the PDF watermark. Check how to remove watermark from PDF.
Conclusion
After reading this post, you can get a detailed guide to scanning PDFs. You can scan multiple pages and turn them into one PDF on your iPhone or Android phone, edit a scanned PDF online, and turn it into an editable document on a computer.

Aiseesoft PDF Converter Ultimate is the professional PDF converting software which can help you convert PDF to Word/Text/Excel/PPT/ePub/HTML/JPG/PNG/GIF.
100% Secure. No Ads.
100% Secure. No Ads.